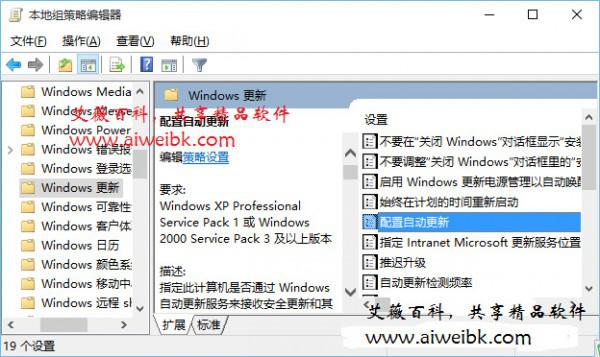
虽然在Win10专业版、企业版和教育版中我们可以设置安装Windows更新的时间和控制重新启动,但是却无法控制Windows更新的下载时间,下载更新依然是自动进行的。下面分享一下通过组策略设置让Win10专业版/企业版/教育版不再自动下载和安装更新,而是在下载和更新前显示通知,你可以在合适的时间再转到Windows更新进行下载和安装更新。
打开Win10本地组策略编辑器,依次定位到“计算机配置 - 管理模板 - Windows组件 - Windows更新”,然后在右侧窗口中找到“配置自动更新”项。如图:
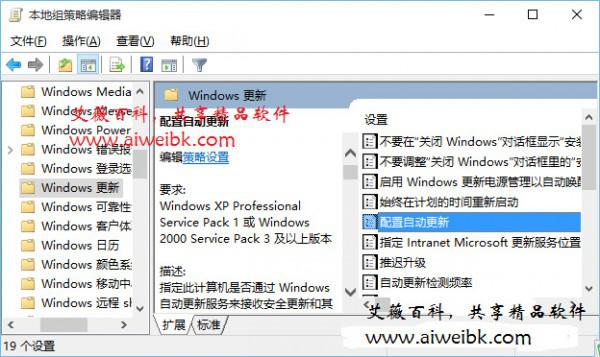
双击该项打开“配置自动更新”窗口。如图:
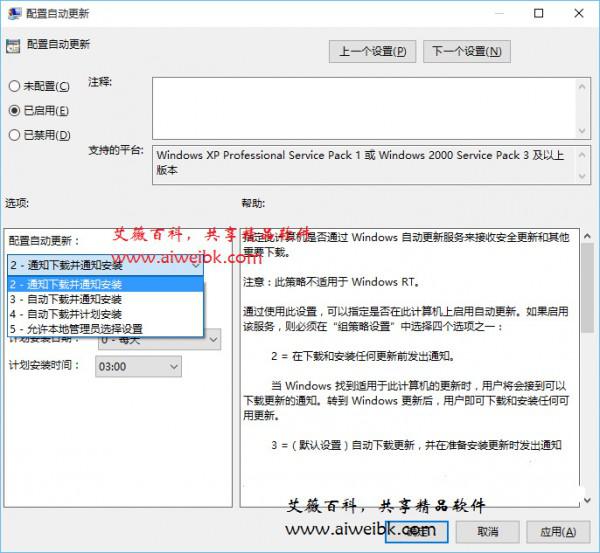
选中“已启用”,然后你就可以在下面的配置自动更新选项中选择你想要的下载和安装更新的方式了。共有四个选项:通知下载并通知安装、自动下载并通知安装、自动下载并计划安装、允许本地管理员先把设置。这些选项的含义在右侧的窗口有详细的解释,内容如下:
指定此计算机是否通过 Windows 自动更新服务来接收安全更新和其他重要下载。
注意:此策略不适用于 Windows RT。
通过使用此设置,可以指定是否在此计算机上启用自动更新。如果启用该服务,则必须在“组策略设置”中选择四个选项之一:
2 = 在下载和安装任何更新前发出通知。
当 Windows 找到适用于此计算机的更新时,用户将会接到可以下载更新的通知。转到 Windows 更新后,用户即可下载和安装任何可用更新。
3 =(默认设置)自动下载更新,并在准备安装更新时发出通知
Windows 查找适用于此计算机的更新,并在后台下载这些更新(在此过程中,用户不会收到通知或被打断工作)。完成下载后,用户将收到可以安装更新的通知。转到 Windows 更新后,用户即可安装更新。
4 = 自动下载更新并按下面指定的计划进行安装。
使用“组策略设置”中的选项指定计划。如果没有指定计划,则所有安装的默认计划为每天的凌晨 3:00。如果任何更新要求重新启动以完成安装,Windows 将自动重新启动计算机。(在 Windows 准备重新启动时,如果用户已登录到计算机,用户将收到通知并且可以选择延迟重新启动。)
在 Windows 8 及更高版本上,可以设置在自动维护期间(而非按照特定的计划)安装更新。自动维护将在计算机处于非使用状态时安装更新,避免在计算机通过电池电源供电运行时实施维护。如果自动维护有 2 天未能安装更新,Windows 更新将立即安装更新。随后,用户将会接到即将重新启动的通知,只有在不会引起意外数据丢失的情况下才会执行重新启动。
可以通过使用以下组策略设置进一步控制自动维护:“计算机配置”>“管理模板”>“Windows 组件”>“维护计划程序”
5 = 允许本地管理员选择自动更新应通知并安装更新的配置模式。
如果选择此选项,则允许本地管理员使用 Windows 更新控制面板选择所需的配置选项。不允许本地管理员禁用自动更新配置。
如果将此策略的状态设置为“已禁用”,则必须下载并手动安装 Windows 更新中的任何可用更新。为此,请使用“开始”菜单搜索 Windows 更新。
如果将状态设置为“未配置”,则没有在组策略级别上指定使用自动更新。不过,管理员仍然可以通过控制面板来配置自动更新。
议选择“2 - 通知下载并通知安装”,这样在下载和安装更新前就会给出通知,你可以在自己合适的时间再转到Windows更新下载和安装更新。

word如何进行全文分栏和某段落分栏 word如何进行全文分栏和某段落分栏的区别
word如何进行全文分栏和某段落分栏 在Word2003中,我们可以对一篇文章进行分栏设置,分两栏,分三栏都可以自己设置.像我们平常看到的报纸.公告.卡片.海报(180)人阅读时间:2024-09-12
word2010大纲怎么显示(word2010大纲级别怎么设置)
word2010大纲怎么显示(word2010如何使用大纲视图) 有些时候我们在网上下载的一些word文档太长了,我们其实可以显示大纲,看清楚每一节是否有自己需(168)人阅读时间:2024-09-12
七种常见的Word打印设置技巧(七种常见的word打印设置技巧)
七种常见的Word打印设置技巧 七种常见的Word打印设置技巧 1.打印指定页码 有些时候,我们只希望打印文档中的某些页码,只要点击菜单命令"文件→打印",在打(181)人阅读时间:2024-09-12
四种方框内打钩符号的简易方法(四种方框内打钩符号的简易方法视频)
四种方框内打钩符号的简易方法 如何在Word方框里打钩? 四种方框内打钩符号的简易方法 如何在Word方框里打钩? 一.在方框里打钩的方法一 利用带圈数字来(173)人阅读时间:2024-09-12word如何进行全文分栏和某段落分栏 word如何进行全文分栏和某段落分栏的区别
 word如何进行全文分栏和某段落分栏 在Word2003中,我们可以对一篇文章进行分栏设置,分两栏,分三栏都可以自己设置.像我们平常看到的报纸.公告.卡片.海报..2024-09-12
word如何进行全文分栏和某段落分栏 在Word2003中,我们可以对一篇文章进行分栏设置,分两栏,分三栏都可以自己设置.像我们平常看到的报纸.公告.卡片.海报..2024-09-12word2010大纲怎么显示(word2010大纲级别怎么设置)
 word2010大纲怎么显示(word2010如何使用大纲视图) 有些时候我们在网上下载的一些word文档太长了,我们其实可以显示大纲,看清楚每一节是否有自己需..2024-09-12
word2010大纲怎么显示(word2010如何使用大纲视图) 有些时候我们在网上下载的一些word文档太长了,我们其实可以显示大纲,看清楚每一节是否有自己需..2024-09-12七种常见的Word打印设置技巧(七种常见的word打印设置技巧)
 七种常见的Word打印设置技巧 七种常见的Word打印设置技巧 1.打印指定页码 有些时候,我们只希望打印文档中的某些页码,只要点击菜单命令"文件→打印",在打..2024-09-12
七种常见的Word打印设置技巧 七种常见的Word打印设置技巧 1.打印指定页码 有些时候,我们只希望打印文档中的某些页码,只要点击菜单命令"文件→打印",在打..2024-09-12四种方框内打钩符号的简易方法(四种方框内打钩符号的简易方法视频)
 四种方框内打钩符号的简易方法 如何在Word方框里打钩? 四种方框内打钩符号的简易方法 如何在Word方框里打钩? 一.在方框里打钩的方法一 利用带圈数字来..2024-09-12
四种方框内打钩符号的简易方法 如何在Word方框里打钩? 四种方框内打钩符号的简易方法 如何在Word方框里打钩? 一.在方框里打钩的方法一 利用带圈数字来..2024-09-12
word怎么调整纸张的尺寸大小? word怎样调纸张大小

word怎么设置文档的水印呢?(word文档中怎么设置水印)

Word文档中表格的单个单元格边框怎么设置

使用Word制作成绩表表格的方法 表格制作excel教程成绩表

怎么批量导出Word文档中所有图片 word批量导出图片并分别储存

Word文档怎么设置自动保存 wpsword文档怎么设置自动保存

word怎么设置自动滚动页面(word怎么设置自动滚动页面)

Word实现Excel表格分栏打印的方法 word表格分页打印

Word2013怎么自定义SmartArt图形形状样式?

怎样去掉Word文档中的手动换行符(怎样去掉word文档中的手动换行符号)