
在使用word时候,我们经常会用到其中的SmartArt来绘制流程图、关系图、列表等。 但是其中列出来的图形结构很多时候不能满足我们的要求,这时候我们就要求助旁边的“形状”来帮我们完善我们的思维图,下面就为大家详细介绍一下,来看看吧。
方法1
1、在Word的菜单栏中找到“插入”->"形状"。选择要插入的形状。

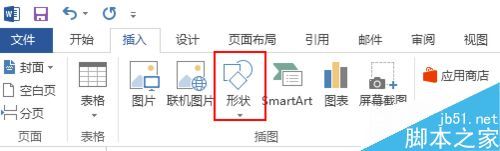
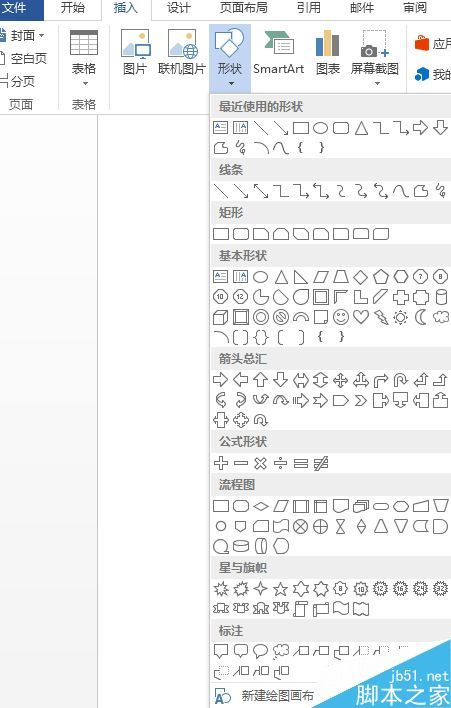
2、此处以椭圆为例。选中该图形,邮件单击,跳出“填充”和“轮廓”的选项,如有需要选择并修改其属性
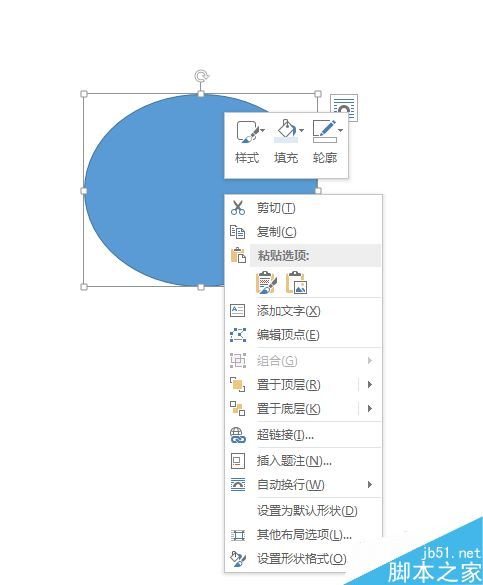
3、再次在菜单栏中选择“插入”->"形状",选择文本框,此处选择横排文本框的形状。
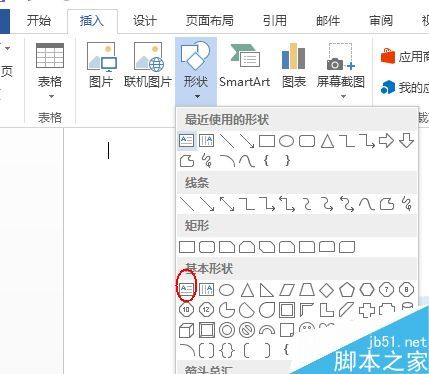
4、选定文本框,右键单击,修改其“轮廓”和“形状格式”。此处选择“无轮廓”
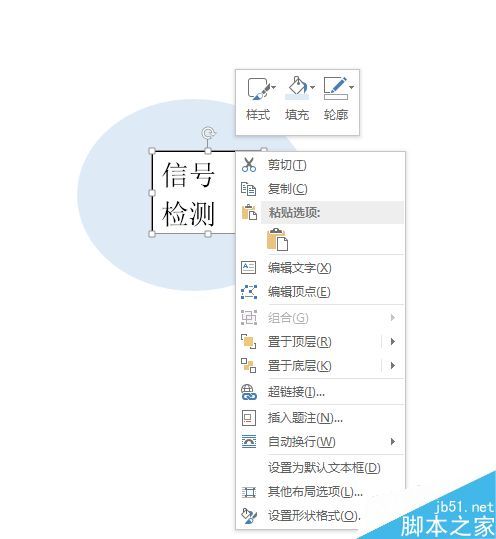
5、在“设置形状格式”对话框中,将透明度设置为100%。即得到想要的文图。
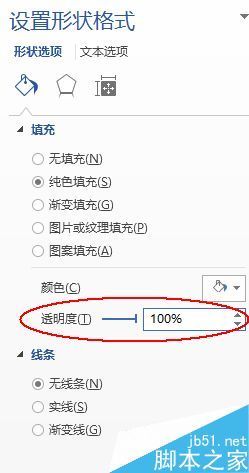

6、最后,同时选择文本框和图形,右键“组合”即可
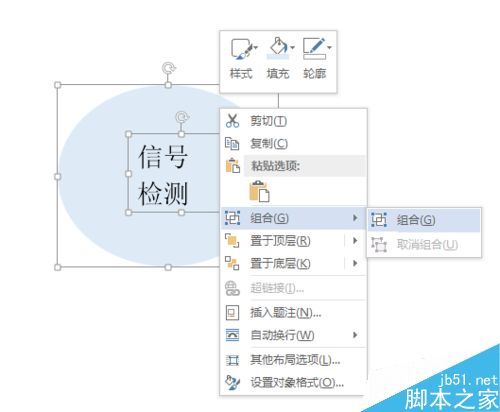
方法2
1、也可在插入图形之后,选择该图形,右键单击,选择“编辑文字”即可。
此方法简单,但是其位置和大小受到限制,没有方法1灵活
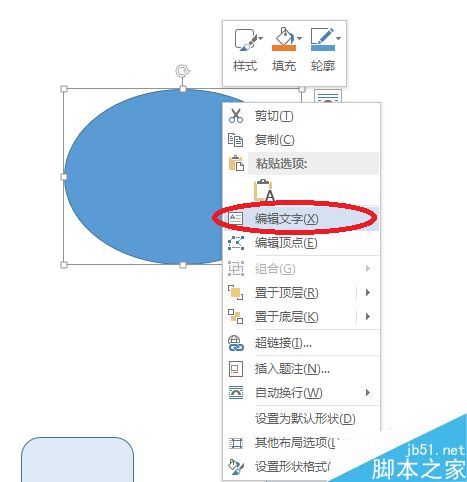
以上就是Word2013怎么自定义SmartArt图形形状样式方法介绍,操作很简单的,大家学会了吗?希望这篇文章能对大家有所帮助!

word如何进行全文分栏和某段落分栏 word如何进行全文分栏和某段落分栏的区别
word如何进行全文分栏和某段落分栏 在Word2003中,我们可以对一篇文章进行分栏设置,分两栏,分三栏都可以自己设置.像我们平常看到的报纸.公告.卡片.海报(217)人阅读时间:2024-09-12
word2010大纲怎么显示(word2010大纲级别怎么设置)
word2010大纲怎么显示(word2010如何使用大纲视图) 有些时候我们在网上下载的一些word文档太长了,我们其实可以显示大纲,看清楚每一节是否有自己需(214)人阅读时间:2024-09-12
七种常见的Word打印设置技巧(七种常见的word打印设置技巧)
七种常见的Word打印设置技巧 七种常见的Word打印设置技巧 1.打印指定页码 有些时候,我们只希望打印文档中的某些页码,只要点击菜单命令"文件→打印",在打(226)人阅读时间:2024-09-12
四种方框内打钩符号的简易方法(四种方框内打钩符号的简易方法视频)
四种方框内打钩符号的简易方法 如何在Word方框里打钩? 四种方框内打钩符号的简易方法 如何在Word方框里打钩? 一.在方框里打钩的方法一 利用带圈数字来(213)人阅读时间:2024-09-12word如何进行全文分栏和某段落分栏 word如何进行全文分栏和某段落分栏的区别
 word如何进行全文分栏和某段落分栏 在Word2003中,我们可以对一篇文章进行分栏设置,分两栏,分三栏都可以自己设置.像我们平常看到的报纸.公告.卡片.海报..2024-09-12
word如何进行全文分栏和某段落分栏 在Word2003中,我们可以对一篇文章进行分栏设置,分两栏,分三栏都可以自己设置.像我们平常看到的报纸.公告.卡片.海报..2024-09-12word2010大纲怎么显示(word2010大纲级别怎么设置)
 word2010大纲怎么显示(word2010如何使用大纲视图) 有些时候我们在网上下载的一些word文档太长了,我们其实可以显示大纲,看清楚每一节是否有自己需..2024-09-12
word2010大纲怎么显示(word2010如何使用大纲视图) 有些时候我们在网上下载的一些word文档太长了,我们其实可以显示大纲,看清楚每一节是否有自己需..2024-09-12七种常见的Word打印设置技巧(七种常见的word打印设置技巧)
 七种常见的Word打印设置技巧 七种常见的Word打印设置技巧 1.打印指定页码 有些时候,我们只希望打印文档中的某些页码,只要点击菜单命令"文件→打印",在打..2024-09-12
七种常见的Word打印设置技巧 七种常见的Word打印设置技巧 1.打印指定页码 有些时候,我们只希望打印文档中的某些页码,只要点击菜单命令"文件→打印",在打..2024-09-12四种方框内打钩符号的简易方法(四种方框内打钩符号的简易方法视频)
 四种方框内打钩符号的简易方法 如何在Word方框里打钩? 四种方框内打钩符号的简易方法 如何在Word方框里打钩? 一.在方框里打钩的方法一 利用带圈数字来..2024-09-12
四种方框内打钩符号的简易方法 如何在Word方框里打钩? 四种方框内打钩符号的简易方法 如何在Word方框里打钩? 一.在方框里打钩的方法一 利用带圈数字来..2024-09-12
word怎么调整纸张的尺寸大小? word怎样调纸张大小

word怎么设置文档的水印呢?(word文档中怎么设置水印)

Word文档中表格的单个单元格边框怎么设置

使用Word制作成绩表表格的方法 表格制作excel教程成绩表

怎么批量导出Word文档中所有图片 word批量导出图片并分别储存

Word文档怎么设置自动保存 wpsword文档怎么设置自动保存

word怎么设置自动滚动页面(word怎么设置自动滚动页面)

Word实现Excel表格分栏打印的方法 word表格分页打印

Word2013怎么自定义SmartArt图形形状样式?

怎样去掉Word文档中的手动换行符(怎样去掉word文档中的手动换行符号)