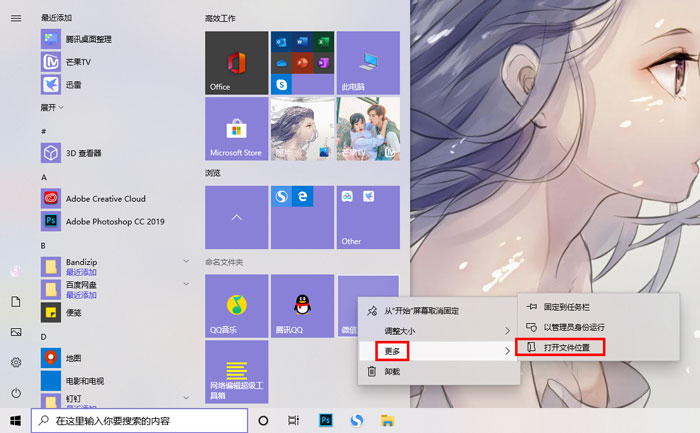
win10怎么改变磁贴颜色?win10磁贴颜色怎么自定义?使用win10系统的用户都知道,我们将系统颜色改变之后,总有一两个磁贴颜色不会变,那如何改变磁贴颜色呢,win10改变磁贴颜色步骤是什么,win10磁贴颜色怎么自定义,下面就和小编一起来看看吧!
1、将需要改变磁贴颜色的图标固定到开始屏幕中,以微信为例,然后右击选择【更多 - 打开文件位置】;
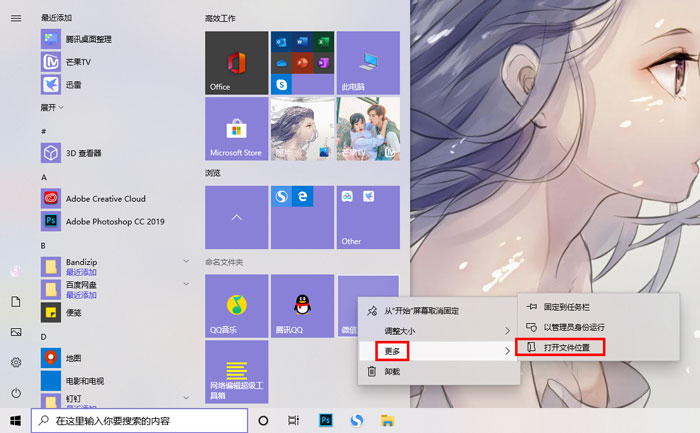
2、进入到文件夹后,继续右键打开文件所在位置,进入到真正的图标所在位置,也就是软件安装位置;
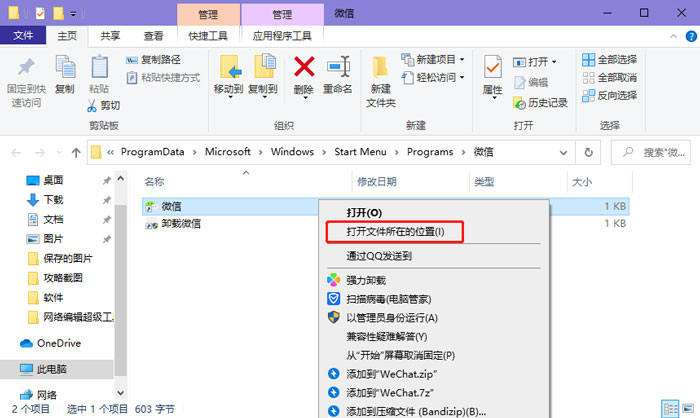
3、可以看到,这个磁贴图标最终关联到的是这个WeChat.exe可执行程序文件;
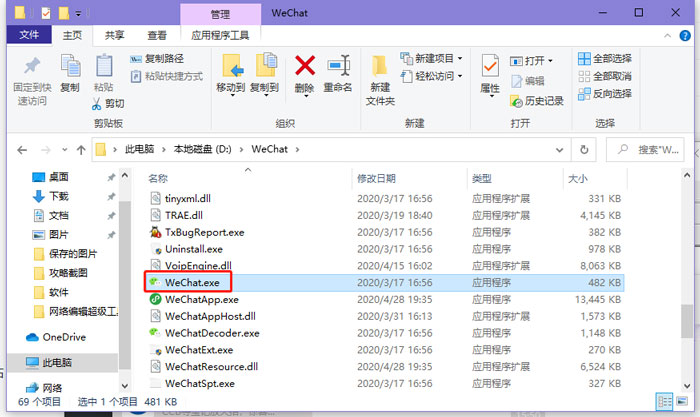
4、我们在当前路径下新建一个xml文件,命名为WeChat.VisualElementsManifest,这个文件能够修改磁贴颜色,所以命名必须与应用同路径,而且必须命名为xxxx.VisualElementsManifest,其中xxxx与磁贴图标指向的exe文件名字一样。
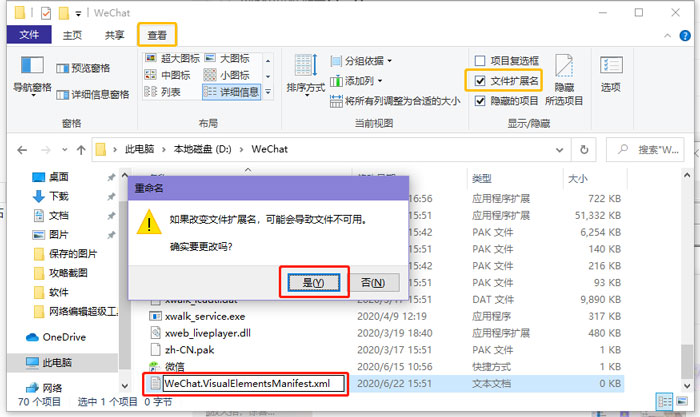
5、选择以记事本方式打开,下面我们在xml文件中写入代码:(将下方“<”符号后的空格删除再保存)
< Application xmlns:xsi="http://www.w3.org/2001/XMLSchema-instance">
< VisualElements BackgroundColor="#07c160" ShowNameOnSquare150x150Logo="on" ForegroundText="light" />
< /Application >
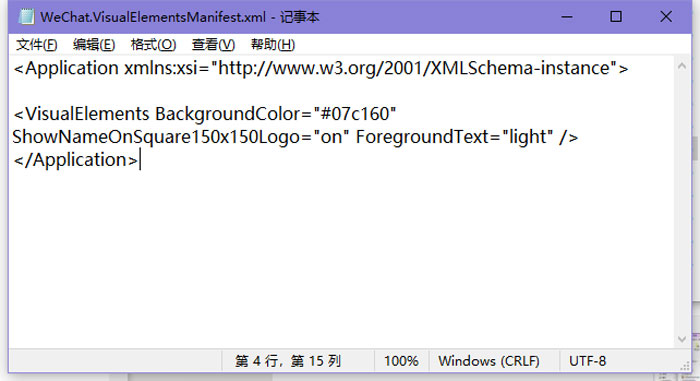
6、代码中的BackgroundColor="#07c160" 是设置磁贴背景颜色的关键。另外由于背景颜色或亮或暗,对于亮色背景,磁贴文字就需要变黑色,用ForegroundText="dark"可以修改。
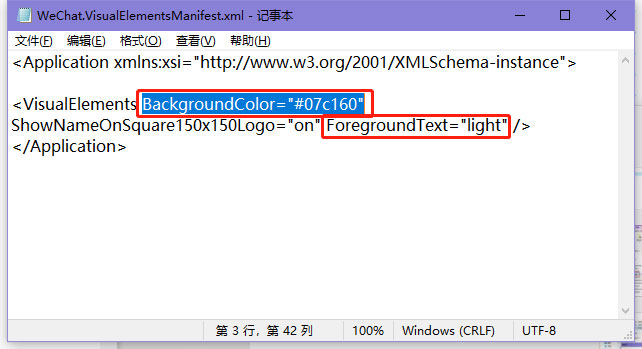
7、代码修改完成以后。保存,返回到前面一级目录(也就是步骤2)右键>属性>快捷方式>更改图标 点击确定,再确定。
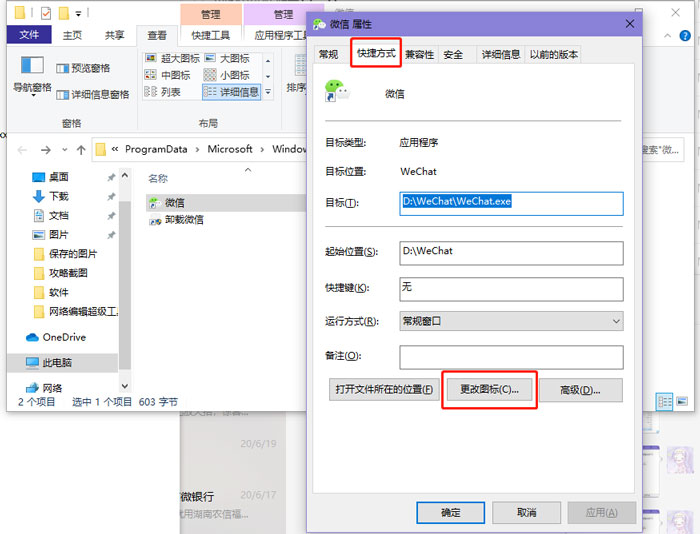
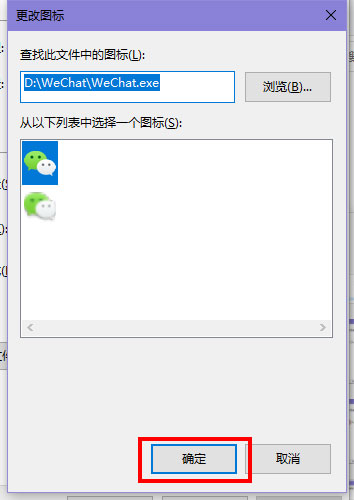
8、这样做的目的是刷新快捷方式,让他获取到刚才的文件内容,更改背景颜色。最后回到磁贴界面,发现图标已经变色。
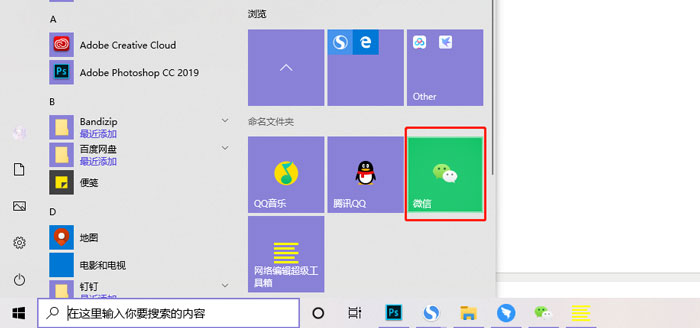
9、如果需要将此贴的颜色改回来,可以将创建的“.XML”文件删除,然后重新执行步骤8。
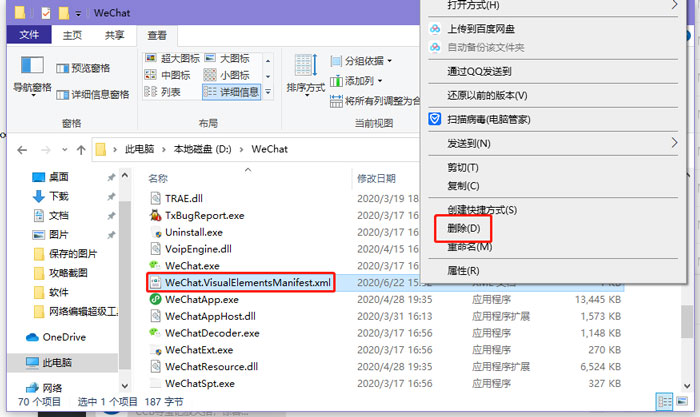
以上就是win10改变磁贴颜色步骤的全部内容了,希望以上内容对您有所帮助!

word如何进行全文分栏和某段落分栏 word如何进行全文分栏和某段落分栏的区别
word如何进行全文分栏和某段落分栏 在Word2003中,我们可以对一篇文章进行分栏设置,分两栏,分三栏都可以自己设置.像我们平常看到的报纸.公告.卡片.海报(51)人阅读时间:2024-09-12
word2010大纲怎么显示(word2010大纲级别怎么设置)
word2010大纲怎么显示(word2010如何使用大纲视图) 有些时候我们在网上下载的一些word文档太长了,我们其实可以显示大纲,看清楚每一节是否有自己需(39)人阅读时间:2024-09-12
七种常见的Word打印设置技巧(七种常见的word打印设置技巧)
七种常见的Word打印设置技巧 七种常见的Word打印设置技巧 1.打印指定页码 有些时候,我们只希望打印文档中的某些页码,只要点击菜单命令"文件→打印",在打(43)人阅读时间:2024-09-12
四种方框内打钩符号的简易方法(四种方框内打钩符号的简易方法视频)
四种方框内打钩符号的简易方法 如何在Word方框里打钩? 四种方框内打钩符号的简易方法 如何在Word方框里打钩? 一.在方框里打钩的方法一 利用带圈数字来(40)人阅读时间:2024-09-12word如何进行全文分栏和某段落分栏 word如何进行全文分栏和某段落分栏的区别
 word如何进行全文分栏和某段落分栏 在Word2003中,我们可以对一篇文章进行分栏设置,分两栏,分三栏都可以自己设置.像我们平常看到的报纸.公告.卡片.海报..2024-09-12
word如何进行全文分栏和某段落分栏 在Word2003中,我们可以对一篇文章进行分栏设置,分两栏,分三栏都可以自己设置.像我们平常看到的报纸.公告.卡片.海报..2024-09-12word2010大纲怎么显示(word2010大纲级别怎么设置)
 word2010大纲怎么显示(word2010如何使用大纲视图) 有些时候我们在网上下载的一些word文档太长了,我们其实可以显示大纲,看清楚每一节是否有自己需..2024-09-12
word2010大纲怎么显示(word2010如何使用大纲视图) 有些时候我们在网上下载的一些word文档太长了,我们其实可以显示大纲,看清楚每一节是否有自己需..2024-09-12七种常见的Word打印设置技巧(七种常见的word打印设置技巧)
 七种常见的Word打印设置技巧 七种常见的Word打印设置技巧 1.打印指定页码 有些时候,我们只希望打印文档中的某些页码,只要点击菜单命令"文件→打印",在打..2024-09-12
七种常见的Word打印设置技巧 七种常见的Word打印设置技巧 1.打印指定页码 有些时候,我们只希望打印文档中的某些页码,只要点击菜单命令"文件→打印",在打..2024-09-12四种方框内打钩符号的简易方法(四种方框内打钩符号的简易方法视频)
 四种方框内打钩符号的简易方法 如何在Word方框里打钩? 四种方框内打钩符号的简易方法 如何在Word方框里打钩? 一.在方框里打钩的方法一 利用带圈数字来..2024-09-12
四种方框内打钩符号的简易方法 如何在Word方框里打钩? 四种方框内打钩符号的简易方法 如何在Word方框里打钩? 一.在方框里打钩的方法一 利用带圈数字来..2024-09-12
word怎么调整纸张的尺寸大小? word怎样调纸张大小

word怎么设置文档的水印呢?(word文档中怎么设置水印)

Word文档中表格的单个单元格边框怎么设置

使用Word制作成绩表表格的方法 表格制作excel教程成绩表

怎么批量导出Word文档中所有图片 word批量导出图片并分别储存

Word文档怎么设置自动保存 wpsword文档怎么设置自动保存

word怎么设置自动滚动页面(word怎么设置自动滚动页面)

Word实现Excel表格分栏打印的方法 word表格分页打印

Word2013怎么自定义SmartArt图形形状样式?

怎样去掉Word文档中的手动换行符(怎样去掉word文档中的手动换行符号)