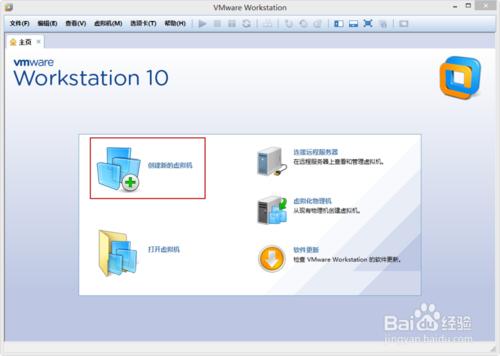
有一天朋友问我 VMware Workstation中怎么配置 Windows2008环境,今天有时间特来分享下,以后win2008 r2是服务器的趋势,大家可以提前研究下。
然后就心备来朝写这编文章
VM中如何配置Windows2008环境
1、双击--创建新的虚拟机
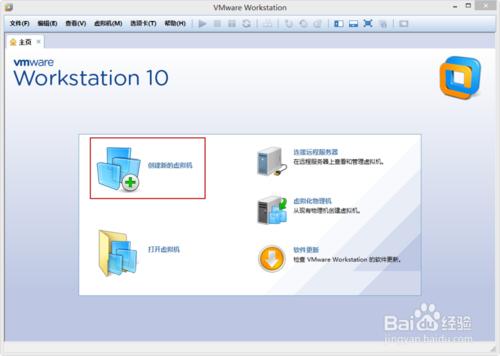
2、
1.自定义(高级)
2.双击--下一步
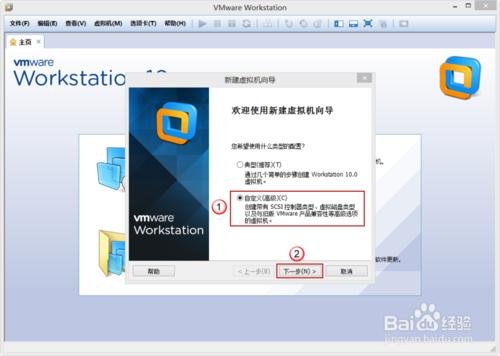
3、兼容性保持默认
双击--下一步
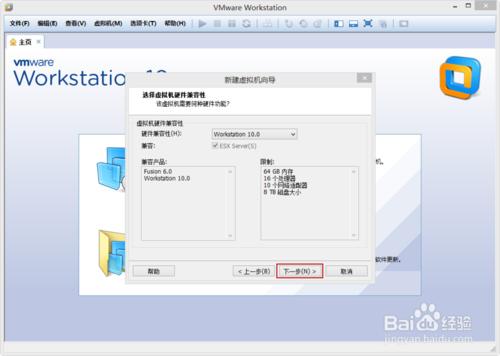
4
1. 稍后安装操作系统
2. 双击--下一步
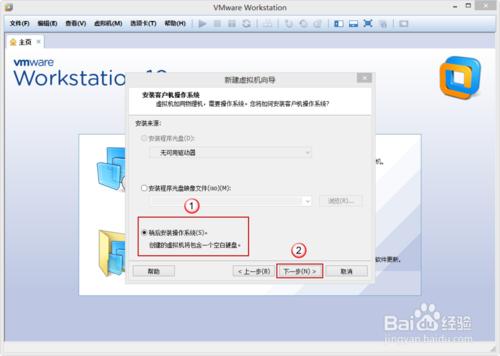
5
因为Windows2008是windows产品所以选 Windows
2.版本选Windows2008
3.双击--下一步
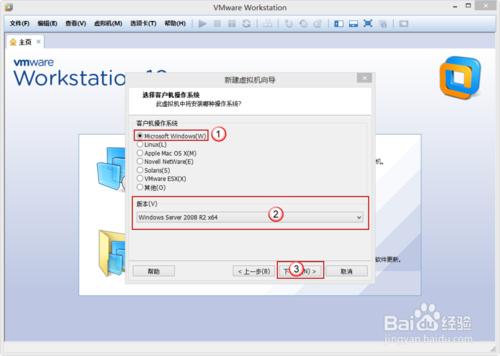
6
虚拟机名称和位置 都可以随意
双击--下一步
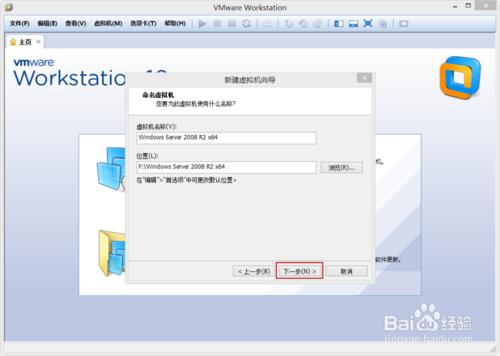
7
处理器配置 根据你的物理机配置 来定义然后 双击--下一步
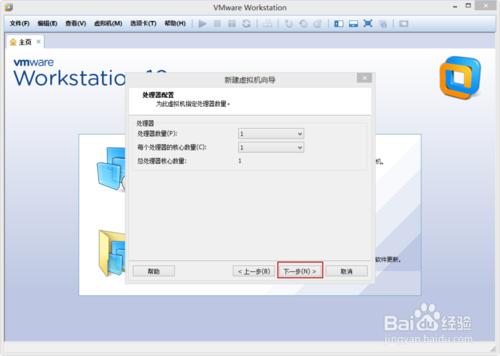
8
内存设置 根据你的物理机配置 来定义然后 双击--下一步
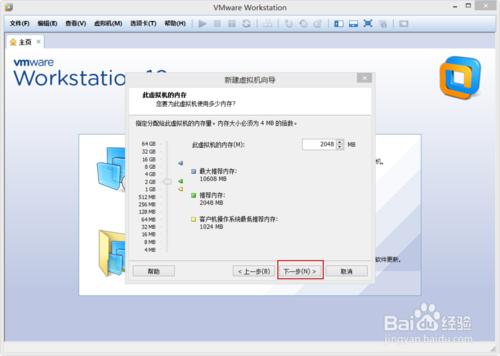
9
网络类型
如果是路由器用户 选 桥接
如果是ADSL单用户 选 NAT
然后双击--下一步
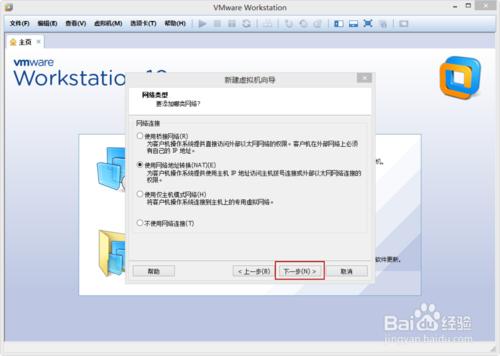
10
I/O控制器 保持默认 双击--下一步
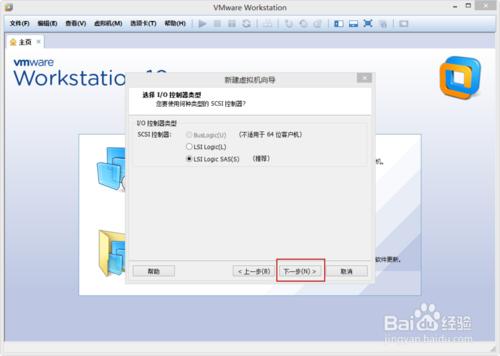
11
磁盘类型 根据你个人喜好
双击--下一步
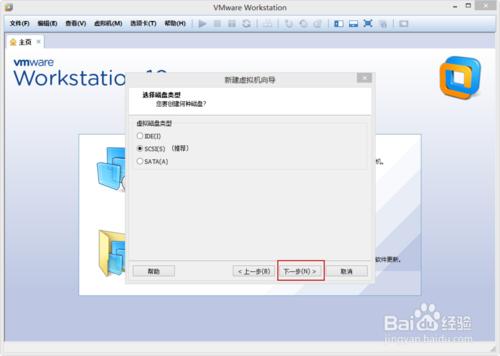
12
选 择创建新的虚拟机磁盘
双击--下一步
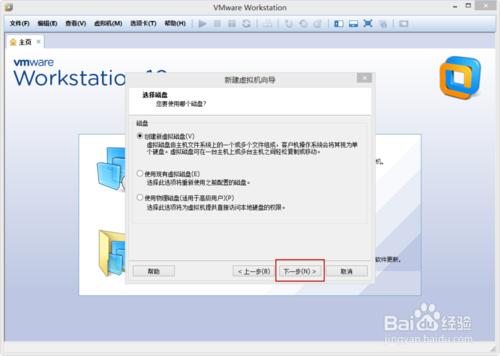
13
磁盘大小根据你个人喜欢设置 大小
双击--下一步
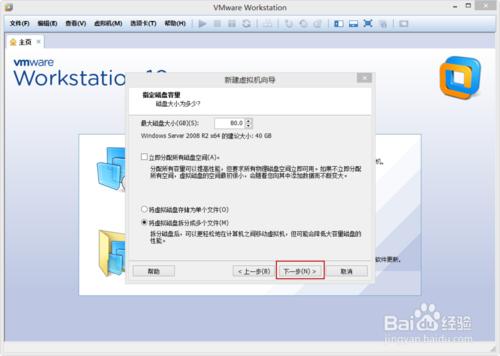
14
磁盘文件保持默认 双击--下一步
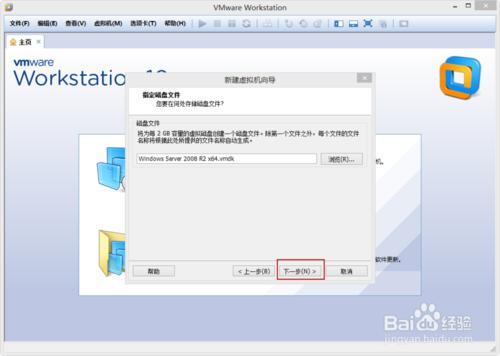
15
如果以上都设置 完觉得没问题 直接双击 -- 完成
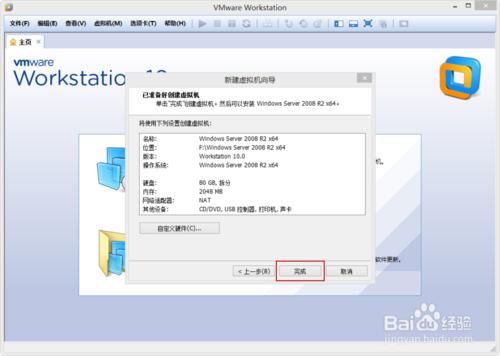
16
以下Windows2008就配置 完毕了
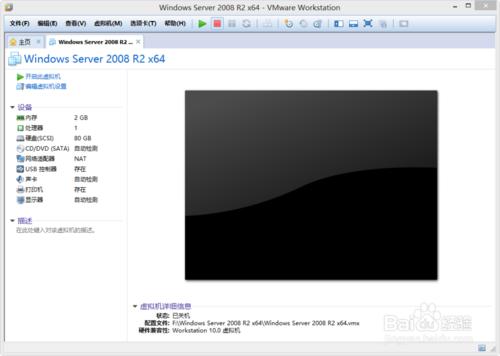

word如何进行全文分栏和某段落分栏 word如何进行全文分栏和某段落分栏的区别
word如何进行全文分栏和某段落分栏 在Word2003中,我们可以对一篇文章进行分栏设置,分两栏,分三栏都可以自己设置.像我们平常看到的报纸.公告.卡片.海报(51)人阅读时间:2024-09-12
word2010大纲怎么显示(word2010大纲级别怎么设置)
word2010大纲怎么显示(word2010如何使用大纲视图) 有些时候我们在网上下载的一些word文档太长了,我们其实可以显示大纲,看清楚每一节是否有自己需(40)人阅读时间:2024-09-12
七种常见的Word打印设置技巧(七种常见的word打印设置技巧)
七种常见的Word打印设置技巧 七种常见的Word打印设置技巧 1.打印指定页码 有些时候,我们只希望打印文档中的某些页码,只要点击菜单命令"文件→打印",在打(43)人阅读时间:2024-09-12
四种方框内打钩符号的简易方法(四种方框内打钩符号的简易方法视频)
四种方框内打钩符号的简易方法 如何在Word方框里打钩? 四种方框内打钩符号的简易方法 如何在Word方框里打钩? 一.在方框里打钩的方法一 利用带圈数字来(40)人阅读时间:2024-09-12word如何进行全文分栏和某段落分栏 word如何进行全文分栏和某段落分栏的区别
 word如何进行全文分栏和某段落分栏 在Word2003中,我们可以对一篇文章进行分栏设置,分两栏,分三栏都可以自己设置.像我们平常看到的报纸.公告.卡片.海报..2024-09-12
word如何进行全文分栏和某段落分栏 在Word2003中,我们可以对一篇文章进行分栏设置,分两栏,分三栏都可以自己设置.像我们平常看到的报纸.公告.卡片.海报..2024-09-12word2010大纲怎么显示(word2010大纲级别怎么设置)
 word2010大纲怎么显示(word2010如何使用大纲视图) 有些时候我们在网上下载的一些word文档太长了,我们其实可以显示大纲,看清楚每一节是否有自己需..2024-09-12
word2010大纲怎么显示(word2010如何使用大纲视图) 有些时候我们在网上下载的一些word文档太长了,我们其实可以显示大纲,看清楚每一节是否有自己需..2024-09-12七种常见的Word打印设置技巧(七种常见的word打印设置技巧)
 七种常见的Word打印设置技巧 七种常见的Word打印设置技巧 1.打印指定页码 有些时候,我们只希望打印文档中的某些页码,只要点击菜单命令"文件→打印",在打..2024-09-12
七种常见的Word打印设置技巧 七种常见的Word打印设置技巧 1.打印指定页码 有些时候,我们只希望打印文档中的某些页码,只要点击菜单命令"文件→打印",在打..2024-09-12四种方框内打钩符号的简易方法(四种方框内打钩符号的简易方法视频)
 四种方框内打钩符号的简易方法 如何在Word方框里打钩? 四种方框内打钩符号的简易方法 如何在Word方框里打钩? 一.在方框里打钩的方法一 利用带圈数字来..2024-09-12
四种方框内打钩符号的简易方法 如何在Word方框里打钩? 四种方框内打钩符号的简易方法 如何在Word方框里打钩? 一.在方框里打钩的方法一 利用带圈数字来..2024-09-12
word怎么调整纸张的尺寸大小? word怎样调纸张大小

word怎么设置文档的水印呢?(word文档中怎么设置水印)

Word文档中表格的单个单元格边框怎么设置

使用Word制作成绩表表格的方法 表格制作excel教程成绩表

怎么批量导出Word文档中所有图片 word批量导出图片并分别储存

Word文档怎么设置自动保存 wpsword文档怎么设置自动保存

word怎么设置自动滚动页面(word怎么设置自动滚动页面)

Word实现Excel表格分栏打印的方法 word表格分页打印

Word2013怎么自定义SmartArt图形形状样式?

怎样去掉Word文档中的手动换行符(怎样去掉word文档中的手动换行符号)