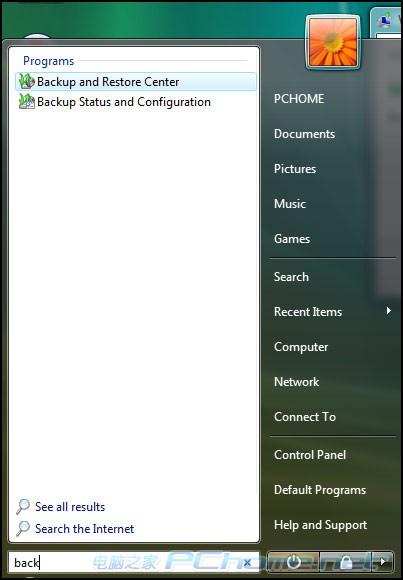
相对于Northon Ghost,首先从镜像大小来说,Vista生成的镜像为6个G,而Ghost镜像则为3个G左右,是前者的一半。再论速度,Vista的备份及恢复过程与Ghost差距不大,多花3分钟左右,还可以接受。但在软件使用习惯性及糟糕的资源占用的驱使下,Vista的镜像功能只能说是个鸡肋。只有当你手头没有任何可用的备份工具时,可以考虑一下。
Vista完整PC备份工具简介
大家都知道,在以往所有版本的Windows操作系统中都有一个备份工具允许你将硬盘中的所有文件进行备份。Windows Vista中同样也有一个这样的工具。但稍有不同的是,在标准的备份工具外,Windows Vista中还包含一个磁盘镜像工具,叫做“完整PC备份(Complete PC Backup)”。
这个工具可以创建一个包含硬盘文件结构及内容的镜像文件。如果你用过Northon Ghost或者Acronis True Image,那就就能够很容易的理解Vista的完整PC备份工具到底是什么类型的软件了。
需要注意的是完整PC备份工具创建的备份类型不能被用来恢复单个文件-只能恢复整个磁盘内容。基于此原因,微软建议即使你用了完整PC备份备份,仍然需要在日常操作中使用标准的备份工具。另一个点需要注意的是,完整PC备份及恢复工具不包含在Windows Vista Home Basic或Windows Vista Home Premium版本中。
创建一个分区镜像
以下是简单的备份步骤:
1.在开始菜单中键入back,系统自动搜索到2个相关菜单,我们选择使用第一个“备份与恢复中心(Backup and Restore Center)”;
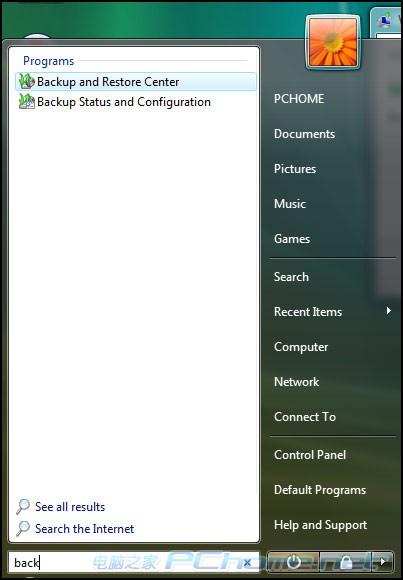
2.打开备份与恢复中心,选择其中的第二项“备份您的计算机(Backup Your Computer)”;
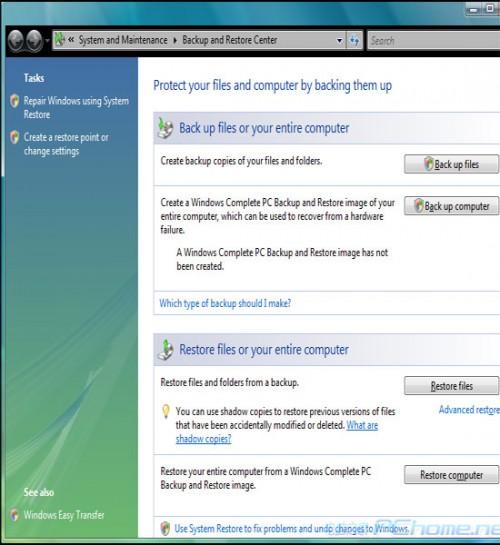
3.选择备份文件保存的位置,这里支持直接刻录,但基于以往版本中的Windows刻录工具的糟糕的兼容性,不建议这样做;
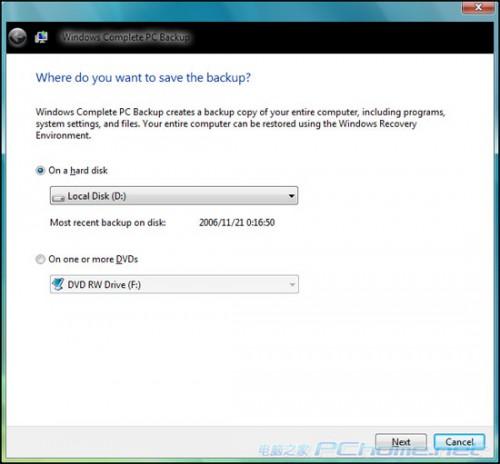
4.选择需要备份的磁盘分区,默认选择Vista系统所在的磁盘分区且不可取消;
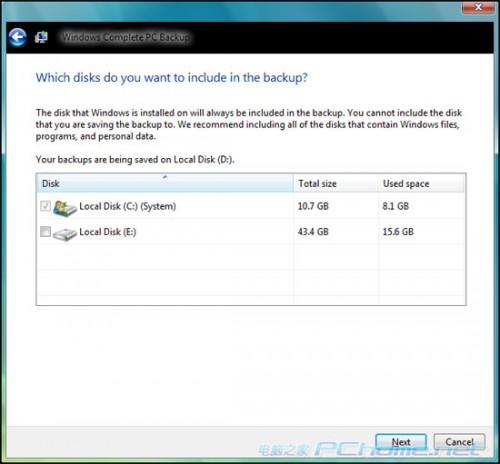
5.开始备份;
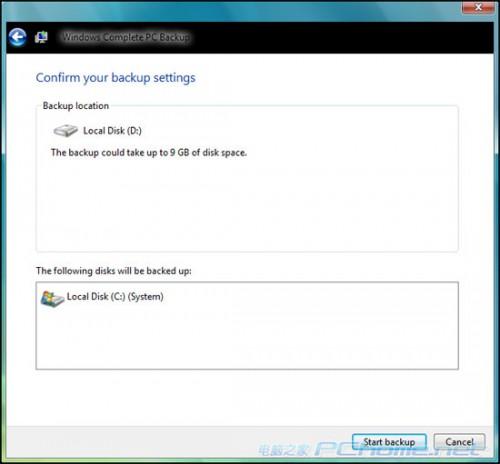

6.备份完毕。
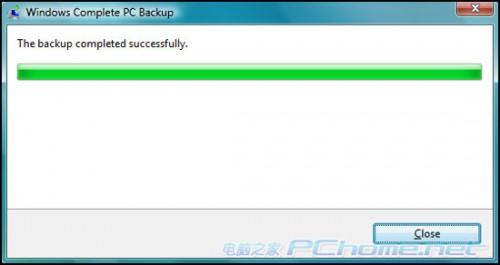
7.在“备份与恢复中心”中可以看见刚才创建的备份信息。
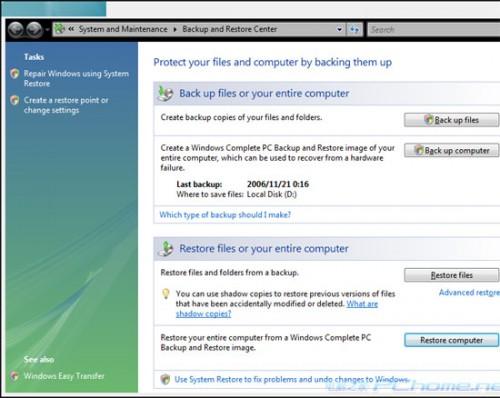
Vista中的恢复镜像支持2种方式,一种是安装双操作系统的情况下,开机的时候按F8键调入选项菜单后进行操作,另一种是使用Vista安装光盘进行恢复,这里我们介绍第二种方法。
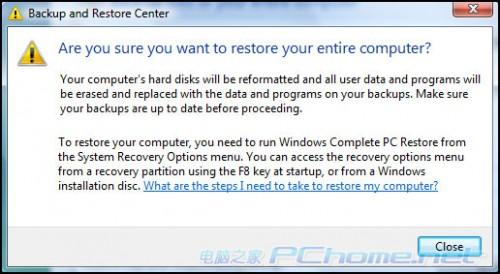
1.从光盘启动计算机,选择“修复计算机(Repair your computer)”;
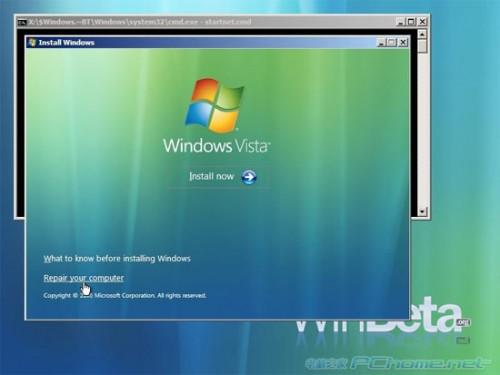
2.修复程序自动寻找磁盘中已安装的Vista系统;

3.选择“Windows完整PC恢复(Windows Complete PC Restore)”;
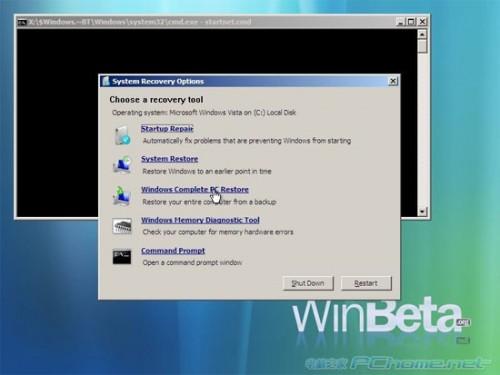
4.进入“系统恢复向导(Restore your entire computer from a backup)”,如果只做过一次备份,那么系统默认选择这次备份,如果有多个备份,需要手工选择,那么请点击“选择另一个备份(Restore a different backup)”;
5.如果有多个备份镜像,在这里选择;
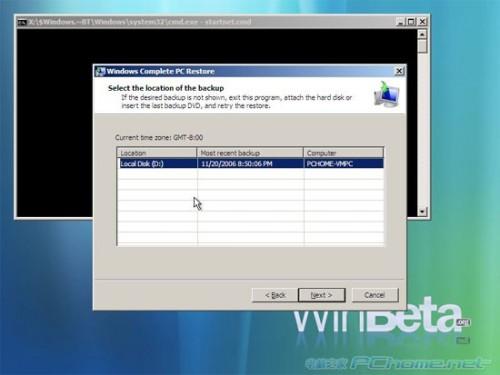

6.确认恢复信息正确,可以选择“重新分区并格式化磁盘(Format and repartition disks)”,但请注意,这样将重新对磁盘进行分区并格式化,小心!系统会再次确认是否进行恢复;

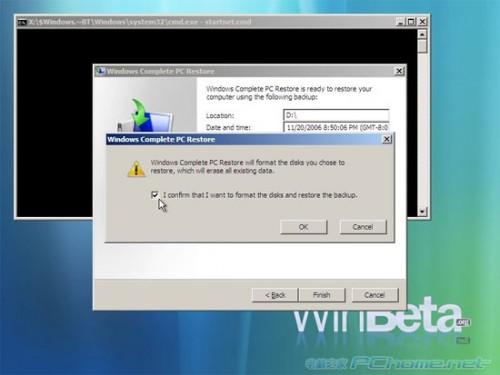
7.开始镜像恢复,完毕后自动重启,至此整个恢复过程结束。


相对于Northon Ghost,首先从镜像大小来说,Vista生成的镜像为6个G,而Ghost镜像则为3个G左右,是前者的一半。再论速度,Vista的备份及恢复过程与Ghost差距不大,多花3分钟左右,还可以接受。但在软件使用习惯性及糟糕的资源占用的驱使下,Vista的镜像功能只能说是个鸡肋。只有当你手头没有任何可用的备份工具时,可以考虑一下。
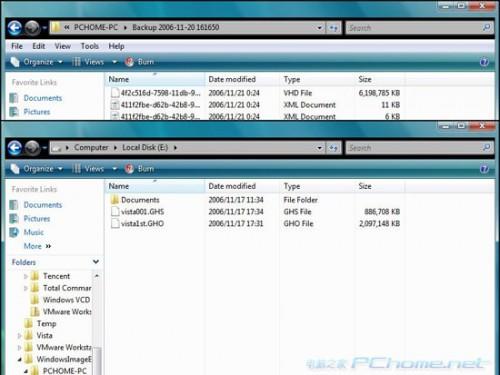

word如何进行全文分栏和某段落分栏 word如何进行全文分栏和某段落分栏的区别
word如何进行全文分栏和某段落分栏 在Word2003中,我们可以对一篇文章进行分栏设置,分两栏,分三栏都可以自己设置.像我们平常看到的报纸.公告.卡片.海报(84)人阅读时间:2024-09-12
word2010大纲怎么显示(word2010大纲级别怎么设置)
word2010大纲怎么显示(word2010如何使用大纲视图) 有些时候我们在网上下载的一些word文档太长了,我们其实可以显示大纲,看清楚每一节是否有自己需(73)人阅读时间:2024-09-12
七种常见的Word打印设置技巧(七种常见的word打印设置技巧)
七种常见的Word打印设置技巧 七种常见的Word打印设置技巧 1.打印指定页码 有些时候,我们只希望打印文档中的某些页码,只要点击菜单命令"文件→打印",在打(77)人阅读时间:2024-09-12
四种方框内打钩符号的简易方法(四种方框内打钩符号的简易方法视频)
四种方框内打钩符号的简易方法 如何在Word方框里打钩? 四种方框内打钩符号的简易方法 如何在Word方框里打钩? 一.在方框里打钩的方法一 利用带圈数字来(76)人阅读时间:2024-09-12word如何进行全文分栏和某段落分栏 word如何进行全文分栏和某段落分栏的区别
 word如何进行全文分栏和某段落分栏 在Word2003中,我们可以对一篇文章进行分栏设置,分两栏,分三栏都可以自己设置.像我们平常看到的报纸.公告.卡片.海报..2024-09-12
word如何进行全文分栏和某段落分栏 在Word2003中,我们可以对一篇文章进行分栏设置,分两栏,分三栏都可以自己设置.像我们平常看到的报纸.公告.卡片.海报..2024-09-12word2010大纲怎么显示(word2010大纲级别怎么设置)
 word2010大纲怎么显示(word2010如何使用大纲视图) 有些时候我们在网上下载的一些word文档太长了,我们其实可以显示大纲,看清楚每一节是否有自己需..2024-09-12
word2010大纲怎么显示(word2010如何使用大纲视图) 有些时候我们在网上下载的一些word文档太长了,我们其实可以显示大纲,看清楚每一节是否有自己需..2024-09-12七种常见的Word打印设置技巧(七种常见的word打印设置技巧)
 七种常见的Word打印设置技巧 七种常见的Word打印设置技巧 1.打印指定页码 有些时候,我们只希望打印文档中的某些页码,只要点击菜单命令"文件→打印",在打..2024-09-12
七种常见的Word打印设置技巧 七种常见的Word打印设置技巧 1.打印指定页码 有些时候,我们只希望打印文档中的某些页码,只要点击菜单命令"文件→打印",在打..2024-09-12四种方框内打钩符号的简易方法(四种方框内打钩符号的简易方法视频)
 四种方框内打钩符号的简易方法 如何在Word方框里打钩? 四种方框内打钩符号的简易方法 如何在Word方框里打钩? 一.在方框里打钩的方法一 利用带圈数字来..2024-09-12
四种方框内打钩符号的简易方法 如何在Word方框里打钩? 四种方框内打钩符号的简易方法 如何在Word方框里打钩? 一.在方框里打钩的方法一 利用带圈数字来..2024-09-12
word怎么调整纸张的尺寸大小? word怎样调纸张大小

word怎么设置文档的水印呢?(word文档中怎么设置水印)

Word文档中表格的单个单元格边框怎么设置

使用Word制作成绩表表格的方法 表格制作excel教程成绩表

怎么批量导出Word文档中所有图片 word批量导出图片并分别储存

Word文档怎么设置自动保存 wpsword文档怎么设置自动保存

word怎么设置自动滚动页面(word怎么设置自动滚动页面)

Word实现Excel表格分栏打印的方法 word表格分页打印

Word2013怎么自定义SmartArt图形形状样式?

怎样去掉Word文档中的手动换行符(怎样去掉word文档中的手动换行符号)