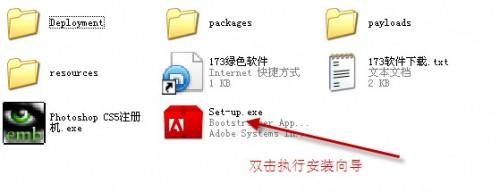
今天,给大家来个Adobe photoshop cs5的安装教程吧,这个教程只是针对不会安装Adobe photoshop CS5的新手们,高手可以绕过哈,^_^。那么,开始吧。
1、先准备软件,下载地址:http://www./softs/44386.html, 迅雷快传的地址是破解版的,呵呵。下载后解压到电脑任一目录下:
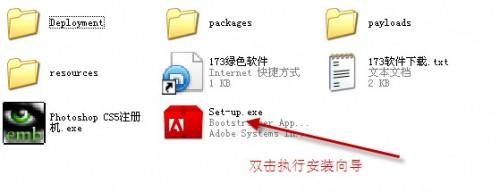
2、会弹出一个警告,不用管它,直接忽略掉。

3、正在安装,如下图:
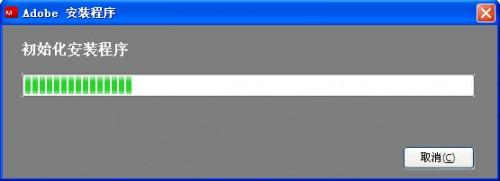
4、点击“接受”,开始安装。
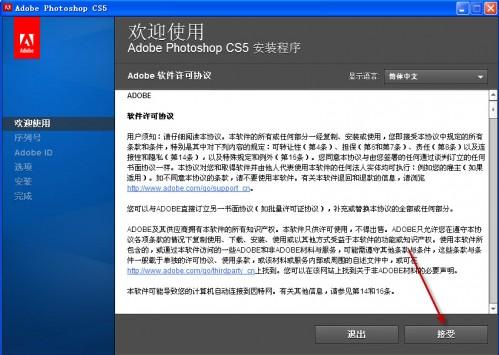
5、要输入序列号,呵呵,那就给一个吧。注意,在这里大家用注册机弄一个注册码出来后,不要关了注册机,不要再点generate按钮,也就是保证上面的注册码是你使用的那个。等安装完成后,点击patch来修改hosts文件,防止Adobe Photoshop CS5升级使注册码失效。切记!!!大部分网友注册码失效就是这里错了。
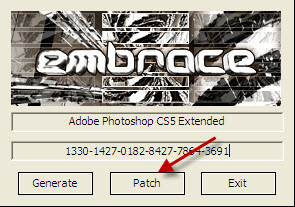
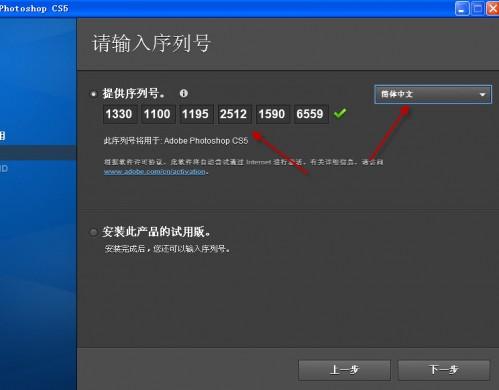
6、点击下一步,会要求输入adobe ID,不用管它,直接选择“跳过此步骤”
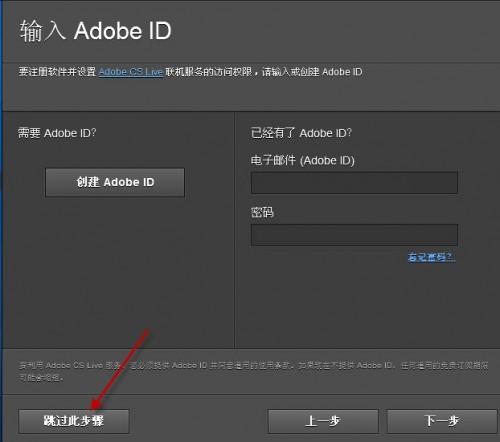
7、选择你需要安装的组件,单击“安装”开始进行安装:
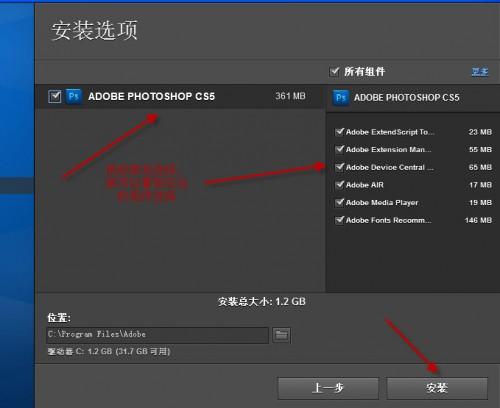
8、安装进行中,漫长的等待中。
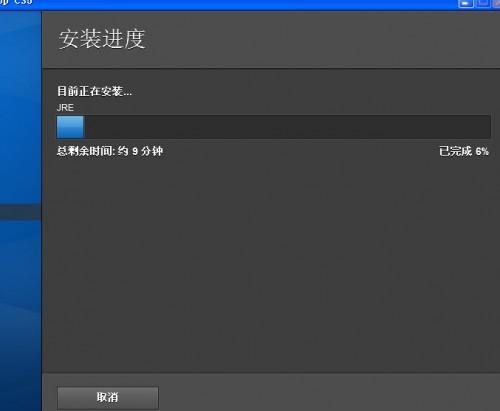
9、OK,安装完成了。
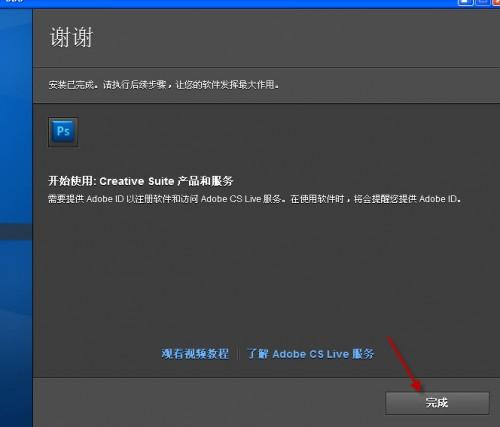
10、安装完成后,点击patch来修改hosts文件,防止Adobe photoshop CS5升级使注册码失效。
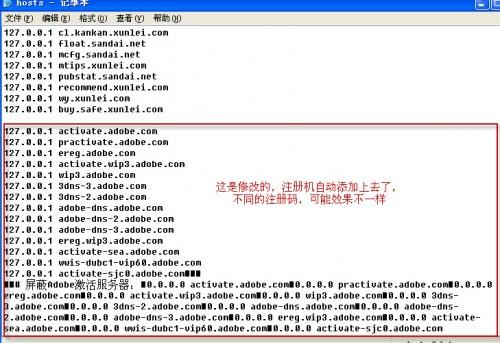
11、安装完成,启动时可能会弹一个框,让你填adobe ID什么的,不用管它,直接跳过就行了。安装成功了。
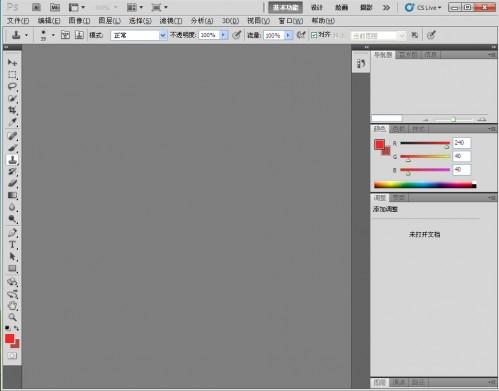

word如何进行全文分栏和某段落分栏 word如何进行全文分栏和某段落分栏的区别
word如何进行全文分栏和某段落分栏 在Word2003中,我们可以对一篇文章进行分栏设置,分两栏,分三栏都可以自己设置.像我们平常看到的报纸.公告.卡片.海报(84)人阅读时间:2024-09-12
word2010大纲怎么显示(word2010大纲级别怎么设置)
word2010大纲怎么显示(word2010如何使用大纲视图) 有些时候我们在网上下载的一些word文档太长了,我们其实可以显示大纲,看清楚每一节是否有自己需(73)人阅读时间:2024-09-12
七种常见的Word打印设置技巧(七种常见的word打印设置技巧)
七种常见的Word打印设置技巧 七种常见的Word打印设置技巧 1.打印指定页码 有些时候,我们只希望打印文档中的某些页码,只要点击菜单命令"文件→打印",在打(76)人阅读时间:2024-09-12
四种方框内打钩符号的简易方法(四种方框内打钩符号的简易方法视频)
四种方框内打钩符号的简易方法 如何在Word方框里打钩? 四种方框内打钩符号的简易方法 如何在Word方框里打钩? 一.在方框里打钩的方法一 利用带圈数字来(75)人阅读时间:2024-09-12word如何进行全文分栏和某段落分栏 word如何进行全文分栏和某段落分栏的区别
 word如何进行全文分栏和某段落分栏 在Word2003中,我们可以对一篇文章进行分栏设置,分两栏,分三栏都可以自己设置.像我们平常看到的报纸.公告.卡片.海报..2024-09-12
word如何进行全文分栏和某段落分栏 在Word2003中,我们可以对一篇文章进行分栏设置,分两栏,分三栏都可以自己设置.像我们平常看到的报纸.公告.卡片.海报..2024-09-12word2010大纲怎么显示(word2010大纲级别怎么设置)
 word2010大纲怎么显示(word2010如何使用大纲视图) 有些时候我们在网上下载的一些word文档太长了,我们其实可以显示大纲,看清楚每一节是否有自己需..2024-09-12
word2010大纲怎么显示(word2010如何使用大纲视图) 有些时候我们在网上下载的一些word文档太长了,我们其实可以显示大纲,看清楚每一节是否有自己需..2024-09-12七种常见的Word打印设置技巧(七种常见的word打印设置技巧)
 七种常见的Word打印设置技巧 七种常见的Word打印设置技巧 1.打印指定页码 有些时候,我们只希望打印文档中的某些页码,只要点击菜单命令"文件→打印",在打..2024-09-12
七种常见的Word打印设置技巧 七种常见的Word打印设置技巧 1.打印指定页码 有些时候,我们只希望打印文档中的某些页码,只要点击菜单命令"文件→打印",在打..2024-09-12四种方框内打钩符号的简易方法(四种方框内打钩符号的简易方法视频)
 四种方框内打钩符号的简易方法 如何在Word方框里打钩? 四种方框内打钩符号的简易方法 如何在Word方框里打钩? 一.在方框里打钩的方法一 利用带圈数字来..2024-09-12
四种方框内打钩符号的简易方法 如何在Word方框里打钩? 四种方框内打钩符号的简易方法 如何在Word方框里打钩? 一.在方框里打钩的方法一 利用带圈数字来..2024-09-12
word怎么调整纸张的尺寸大小? word怎样调纸张大小

word怎么设置文档的水印呢?(word文档中怎么设置水印)

Word文档中表格的单个单元格边框怎么设置

使用Word制作成绩表表格的方法 表格制作excel教程成绩表

怎么批量导出Word文档中所有图片 word批量导出图片并分别储存

Word文档怎么设置自动保存 wpsword文档怎么设置自动保存

word怎么设置自动滚动页面(word怎么设置自动滚动页面)

Word实现Excel表格分栏打印的方法 word表格分页打印

Word2013怎么自定义SmartArt图形形状样式?

怎样去掉Word文档中的手动换行符(怎样去掉word文档中的手动换行符号)