
在Excel中如果同时将几种图表合并在一张里将会更加的方便分析数据,进行数据的对比分析等,而这要怎么操作可能很多网友都还不知道,在一张图表中可以同时有几种趋势图,他的操作方法都是一样的,下面为大家介绍给一张图表添加趋势线和达标线的操作方法。
一、Excel中添加趋势线
1、准备好测试数据,在A列输入“名称”,在B列输入“数量1”,在C列输入“数量2”。然后分别为三列内容,向下填充数据。

2、在输入数量的时候,可以利用随机函数,自动生成数字:RANDBETWEEN函数说明:参数1-起始数,参数2-终止数。例如,在C2单元格输入公式:=RANDBETWEEN(10,99)并向下填充。将会产生10到99之间的随机整数,
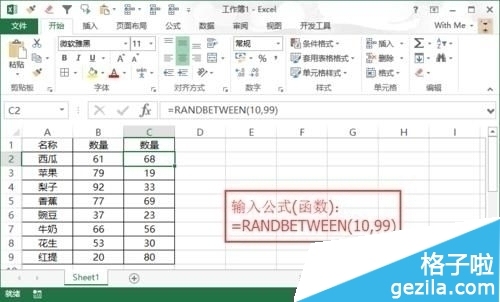
3、选择模拟数据,按全选快捷键“Ctrl+A”,或者单击"A列",并拖动选择至C列。在顶部菜单栏中,找到“插入”,并选择“柱状图”,添加图表。
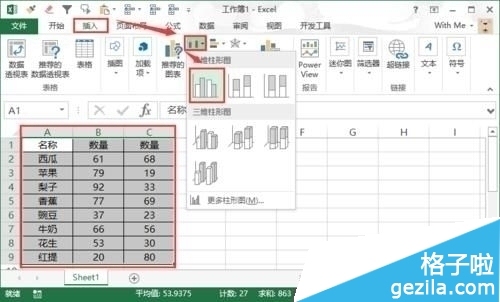
4、图中“数量1”的柱状为蓝色,“数量2”的柱状为橙色,首先在蓝色的柱状上,点击鼠标右键,并在弹出的菜单中,选择“添加趋势线”。
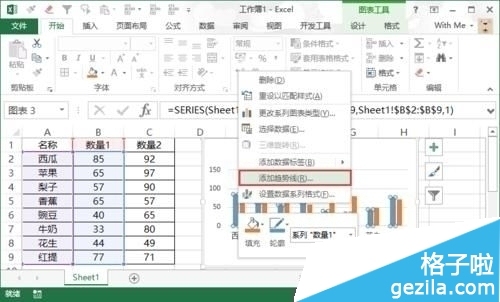
5、同样的,用鼠标右键点击橙色的柱子,用相同的方法,为橙色添加趋势线,即可完成多条趋势线。备注:如果是一个图添加不同趋势线,可以用多列相同的数据,然后添加到柱状图中即可。

二、Excel中添加达标线、警戒线
_#Excel中添加达标线、警戒线方法#_
1、将模拟数据更改,在C1单元格设置为“达标线”,达标值设置为60。

2、同样的插入图表,因为刚才已插入,修改数据后,图表直接刷新为最新的样式。在橙色柱子上,点击右键,在弹出的菜单中,选择“更改系列图表类型”。

3、将橙色柱状,设置为“次坐标”,并设置为折线图,其他版本操作类似。在其他版本中,需要现将橙色柱状设置为次坐标,然后再更改图表类型为折线图即可。
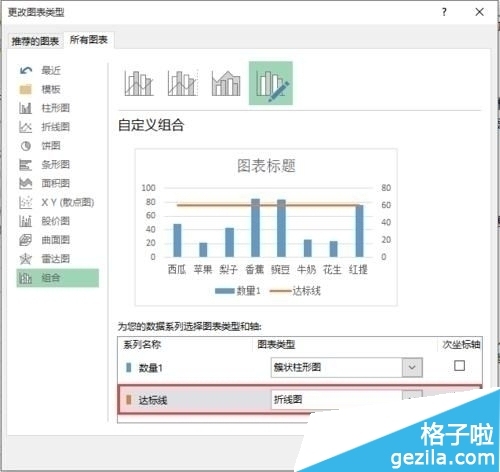
4、警戒线和达标线操作方法一样,不再叙述。平时在PPT中设置图表设置警戒线,可以不用在Excel设置,直接利用“插入”,在“形状”中找到“线条”,并在表格中合适的位置,插入线条即可。
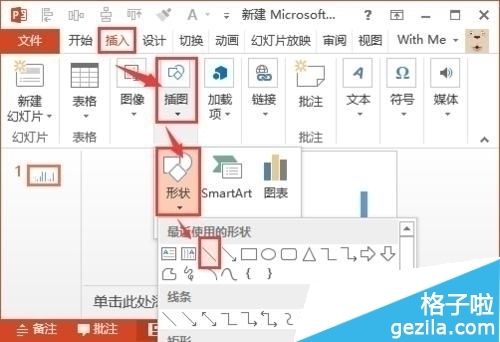
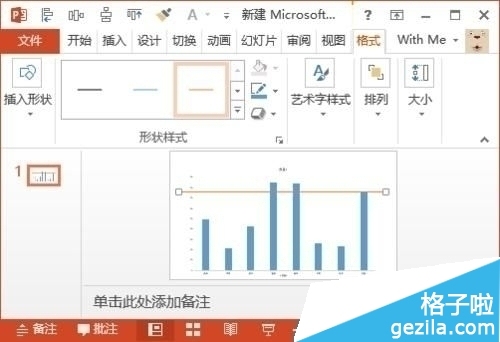
总结:以上就是全部的“Excel2016中怎么给一张图表添加趋势线和达标线”内容。

word如何进行全文分栏和某段落分栏 word如何进行全文分栏和某段落分栏的区别
word如何进行全文分栏和某段落分栏 在Word2003中,我们可以对一篇文章进行分栏设置,分两栏,分三栏都可以自己设置.像我们平常看到的报纸.公告.卡片.海报(48)人阅读时间:2024-09-12
word2010大纲怎么显示(word2010大纲级别怎么设置)
word2010大纲怎么显示(word2010如何使用大纲视图) 有些时候我们在网上下载的一些word文档太长了,我们其实可以显示大纲,看清楚每一节是否有自己需(36)人阅读时间:2024-09-12
七种常见的Word打印设置技巧(七种常见的word打印设置技巧)
七种常见的Word打印设置技巧 七种常见的Word打印设置技巧 1.打印指定页码 有些时候,我们只希望打印文档中的某些页码,只要点击菜单命令"文件→打印",在打(41)人阅读时间:2024-09-12
四种方框内打钩符号的简易方法(四种方框内打钩符号的简易方法视频)
四种方框内打钩符号的简易方法 如何在Word方框里打钩? 四种方框内打钩符号的简易方法 如何在Word方框里打钩? 一.在方框里打钩的方法一 利用带圈数字来(38)人阅读时间:2024-09-12word如何进行全文分栏和某段落分栏 word如何进行全文分栏和某段落分栏的区别
 word如何进行全文分栏和某段落分栏 在Word2003中,我们可以对一篇文章进行分栏设置,分两栏,分三栏都可以自己设置.像我们平常看到的报纸.公告.卡片.海报..2024-09-12
word如何进行全文分栏和某段落分栏 在Word2003中,我们可以对一篇文章进行分栏设置,分两栏,分三栏都可以自己设置.像我们平常看到的报纸.公告.卡片.海报..2024-09-12word2010大纲怎么显示(word2010大纲级别怎么设置)
 word2010大纲怎么显示(word2010如何使用大纲视图) 有些时候我们在网上下载的一些word文档太长了,我们其实可以显示大纲,看清楚每一节是否有自己需..2024-09-12
word2010大纲怎么显示(word2010如何使用大纲视图) 有些时候我们在网上下载的一些word文档太长了,我们其实可以显示大纲,看清楚每一节是否有自己需..2024-09-12七种常见的Word打印设置技巧(七种常见的word打印设置技巧)
 七种常见的Word打印设置技巧 七种常见的Word打印设置技巧 1.打印指定页码 有些时候,我们只希望打印文档中的某些页码,只要点击菜单命令"文件→打印",在打..2024-09-12
七种常见的Word打印设置技巧 七种常见的Word打印设置技巧 1.打印指定页码 有些时候,我们只希望打印文档中的某些页码,只要点击菜单命令"文件→打印",在打..2024-09-12四种方框内打钩符号的简易方法(四种方框内打钩符号的简易方法视频)
 四种方框内打钩符号的简易方法 如何在Word方框里打钩? 四种方框内打钩符号的简易方法 如何在Word方框里打钩? 一.在方框里打钩的方法一 利用带圈数字来..2024-09-12
四种方框内打钩符号的简易方法 如何在Word方框里打钩? 四种方框内打钩符号的简易方法 如何在Word方框里打钩? 一.在方框里打钩的方法一 利用带圈数字来..2024-09-12
word怎么调整纸张的尺寸大小? word怎样调纸张大小

word怎么设置文档的水印呢?(word文档中怎么设置水印)

Word文档中表格的单个单元格边框怎么设置

使用Word制作成绩表表格的方法 表格制作excel教程成绩表

怎么批量导出Word文档中所有图片 word批量导出图片并分别储存

Word文档怎么设置自动保存 wpsword文档怎么设置自动保存

word怎么设置自动滚动页面(word怎么设置自动滚动页面)

Word实现Excel表格分栏打印的方法 word表格分页打印

Word2013怎么自定义SmartArt图形形状样式?

怎样去掉Word文档中的手动换行符(怎样去掉word文档中的手动换行符号)