
一、excel日期的快捷键方法。
首先,我们来介绍快捷键的方法(不需要公式)。
方法很简单,在单元格中,
同时按下两个快捷键:Ctrl+;
可以得到当前日期。
注意:
1)其中的+号不需输入。
2)其中的;号是英文输入法状态下的分号。

同时按下三个快捷键:Ctrl+Shift+;
可以得到当前时间。
注意:
1)其中的+号不需输入。
2)其中的;号是英文输入法状态下的分号。
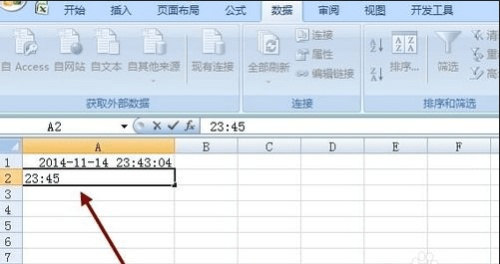
那么问题来了,如果既需要日期,又需要时间,怎么办呢?
方法也很简单,按下列步骤依次使用快捷键:
Ctrl+;
空格
Ctrl+Shift+;
注意:
1)其中的+号不需输入。
2)其中的;号是英文输入法状态下的分号。

二、excel日期的公式方法
其次,介绍Excel中输入当前日期时间的公式方法。
我们在Excel单元格中,输入公式:
=NOW()
公式中的字母可以是小写形式,Excel会自动帮我们纠正为大写。
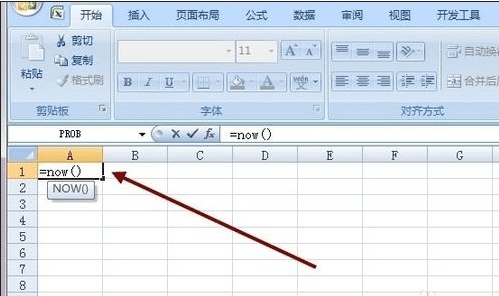
然后按下回车键(键盘上的Enter)。即可得到当前日期和时间。
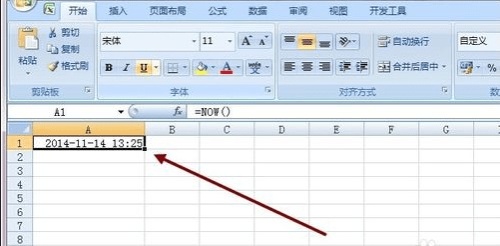
我们发现默认的日期时间格式中,没有秒数。
可以修改一下单元格格式,让Excel把秒数也显示出来。
方法是:右击单元格,点击“设置单元格格式”
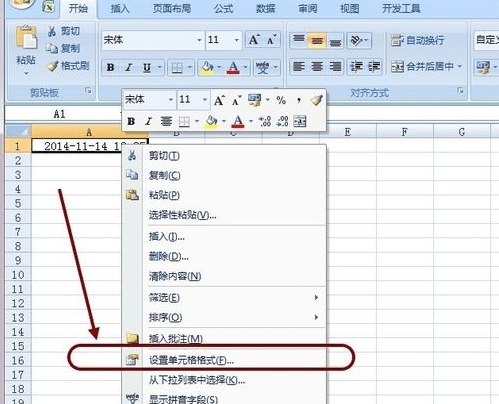
在“数字”的“自定义”中,选择最后一个类型,或直接输入:
yyyy-m-d h:mm:ss
然后点击“确定”
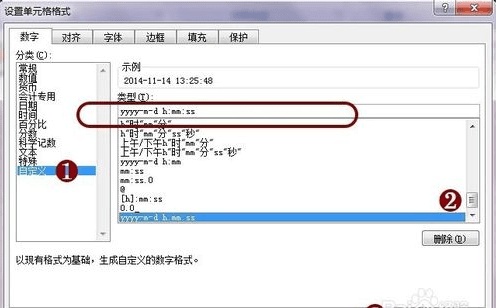
这时即可看到秒数。
当然,这时看到的日期和时间,只是我们刚开始输入公式后得到的时间,
并不是此时此刻的时间。那么要想随时得到最新的实时时间,怎么办呢?
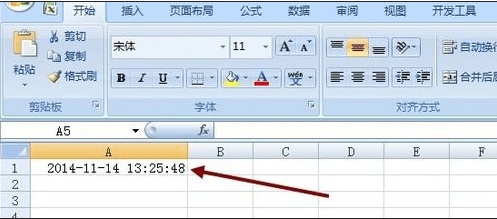
方法也很简单。只需按下快捷键F9即可。
原理是:
Excel按下F9(或者点击“公式”中的“开始计算”)
可以重新计算公式,得到最新的值,也就相当于刷新了。

如果我们不需要Excel实时更新日期时间,可以选中单元格,复制后,
在原单元格位置,右击“选择性粘贴”

选择“值与数字格式”后,确定即可。
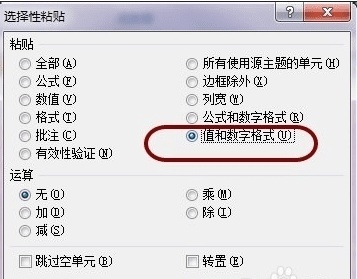

word如何进行全文分栏和某段落分栏 word如何进行全文分栏和某段落分栏的区别
word如何进行全文分栏和某段落分栏 在Word2003中,我们可以对一篇文章进行分栏设置,分两栏,分三栏都可以自己设置.像我们平常看到的报纸.公告.卡片.海报(55)人阅读时间:2024-09-12
word2010大纲怎么显示(word2010大纲级别怎么设置)
word2010大纲怎么显示(word2010如何使用大纲视图) 有些时候我们在网上下载的一些word文档太长了,我们其实可以显示大纲,看清楚每一节是否有自己需(45)人阅读时间:2024-09-12
七种常见的Word打印设置技巧(七种常见的word打印设置技巧)
七种常见的Word打印设置技巧 七种常见的Word打印设置技巧 1.打印指定页码 有些时候,我们只希望打印文档中的某些页码,只要点击菜单命令"文件→打印",在打(48)人阅读时间:2024-09-12
四种方框内打钩符号的简易方法(四种方框内打钩符号的简易方法视频)
四种方框内打钩符号的简易方法 如何在Word方框里打钩? 四种方框内打钩符号的简易方法 如何在Word方框里打钩? 一.在方框里打钩的方法一 利用带圈数字来(45)人阅读时间:2024-09-12word如何进行全文分栏和某段落分栏 word如何进行全文分栏和某段落分栏的区别
 word如何进行全文分栏和某段落分栏 在Word2003中,我们可以对一篇文章进行分栏设置,分两栏,分三栏都可以自己设置.像我们平常看到的报纸.公告.卡片.海报..2024-09-12
word如何进行全文分栏和某段落分栏 在Word2003中,我们可以对一篇文章进行分栏设置,分两栏,分三栏都可以自己设置.像我们平常看到的报纸.公告.卡片.海报..2024-09-12word2010大纲怎么显示(word2010大纲级别怎么设置)
 word2010大纲怎么显示(word2010如何使用大纲视图) 有些时候我们在网上下载的一些word文档太长了,我们其实可以显示大纲,看清楚每一节是否有自己需..2024-09-12
word2010大纲怎么显示(word2010如何使用大纲视图) 有些时候我们在网上下载的一些word文档太长了,我们其实可以显示大纲,看清楚每一节是否有自己需..2024-09-12七种常见的Word打印设置技巧(七种常见的word打印设置技巧)
 七种常见的Word打印设置技巧 七种常见的Word打印设置技巧 1.打印指定页码 有些时候,我们只希望打印文档中的某些页码,只要点击菜单命令"文件→打印",在打..2024-09-12
七种常见的Word打印设置技巧 七种常见的Word打印设置技巧 1.打印指定页码 有些时候,我们只希望打印文档中的某些页码,只要点击菜单命令"文件→打印",在打..2024-09-12四种方框内打钩符号的简易方法(四种方框内打钩符号的简易方法视频)
 四种方框内打钩符号的简易方法 如何在Word方框里打钩? 四种方框内打钩符号的简易方法 如何在Word方框里打钩? 一.在方框里打钩的方法一 利用带圈数字来..2024-09-12
四种方框内打钩符号的简易方法 如何在Word方框里打钩? 四种方框内打钩符号的简易方法 如何在Word方框里打钩? 一.在方框里打钩的方法一 利用带圈数字来..2024-09-12
word怎么调整纸张的尺寸大小? word怎样调纸张大小

word怎么设置文档的水印呢?(word文档中怎么设置水印)

Word文档中表格的单个单元格边框怎么设置

使用Word制作成绩表表格的方法 表格制作excel教程成绩表

怎么批量导出Word文档中所有图片 word批量导出图片并分别储存

Word文档怎么设置自动保存 wpsword文档怎么设置自动保存

word怎么设置自动滚动页面(word怎么设置自动滚动页面)

Word实现Excel表格分栏打印的方法 word表格分页打印

Word2013怎么自定义SmartArt图形形状样式?

怎样去掉Word文档中的手动换行符(怎样去掉word文档中的手动换行符号)