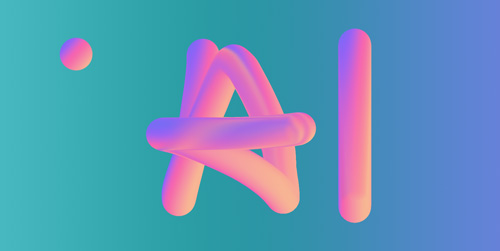
用PS怎么做立体渐变效果?当我们需要使用PS制作立体字时,并且是渐变效果的字,怎么制作立体渐变效果呢,用PS怎么做立体渐变效果,PS怎么做立体渐变字,PS怎么做紫的渐变效果,下面就和小编一起来看看吧!
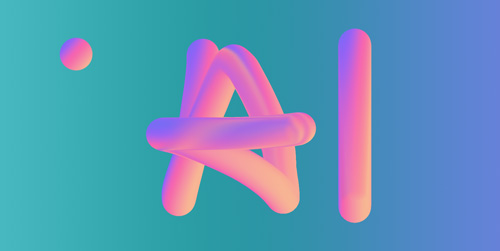
1.打开PhotoShop,Ctrl+N新建一个画布,画布的大小可以根据自己的需求创建;
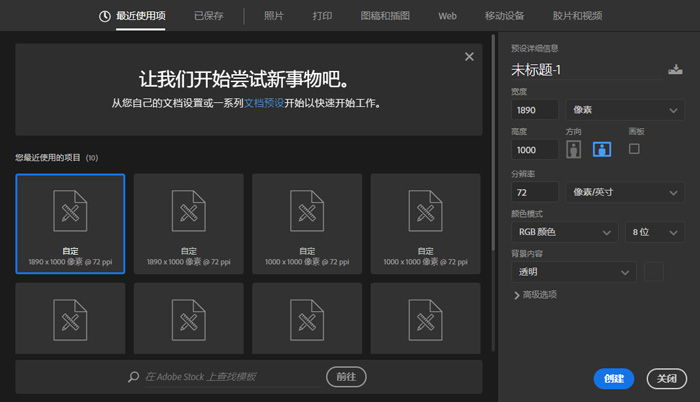
2.为了能看到更好的渐变立体字效果,我们需要将背景变成黑色背景,将前景色设置为黑色,Alt+Del填充前景色,然后将该图层锁定;
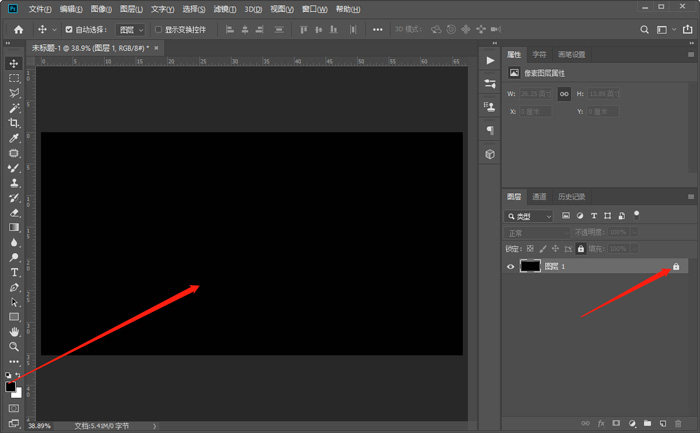
3.点击【新建图层】新建一个图层,然后使用椭圆选框工具(B),按住Shift键拉出一个正圆,圆的大小不用太大;
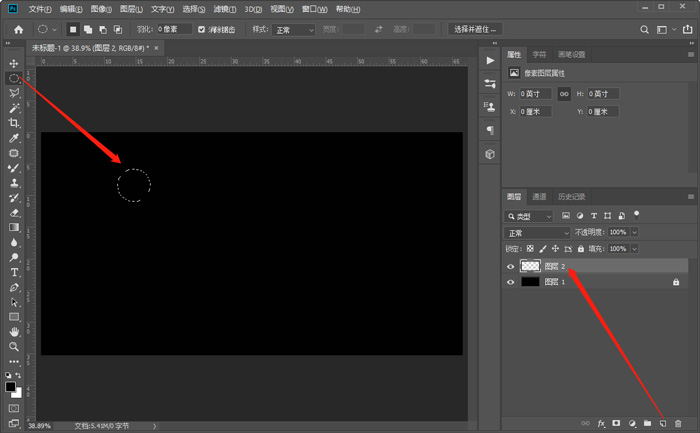
4.接着使用【渐变工具(G)】,点击左上角设置渐变颜色,这里我们需要选择需要设置为渐变立体字效果的渐变色;
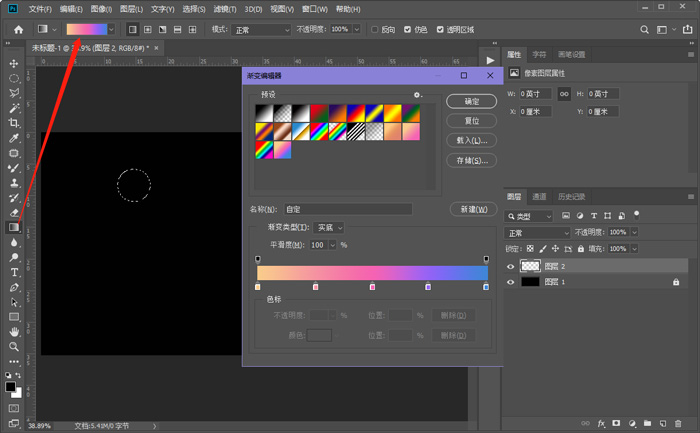
5.设置好渐变颜色之后,在我们拉出的选框中进行填充,使用“线性渐变”在选框中拉出一条线填充选框;
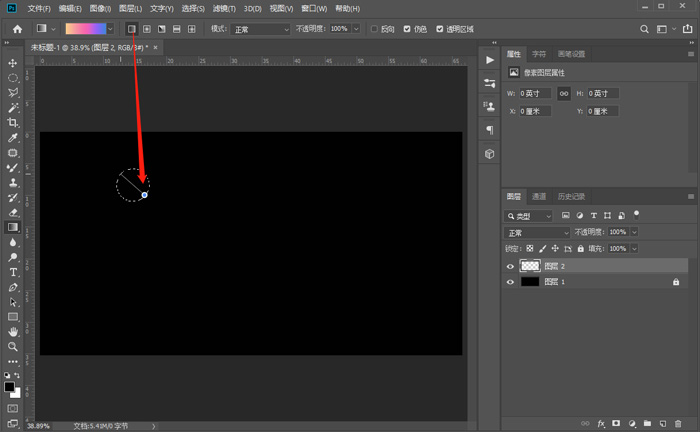
6.填充选框后,使用【混合器画笔工具(B)】,按住Alt键在选框内吸取颜色,再新建一个图层;
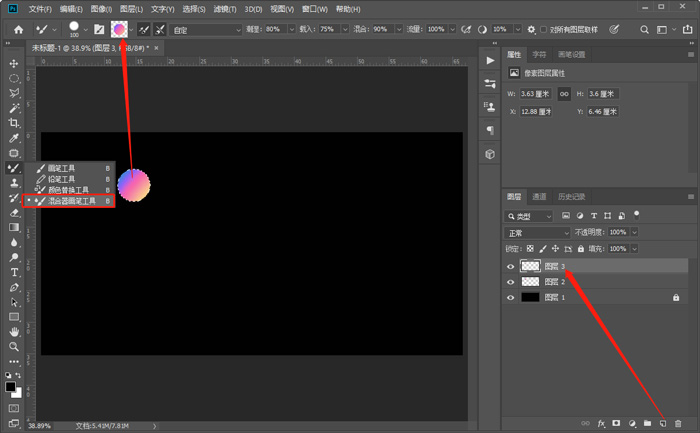
7.然后Ctrl+D取消选区,在新建的图层3,画出我们需要的字,或者字母,就可以得到一个立体渐变字(注意在画之前,F5打开“画笔设置”,将间距改为1%);
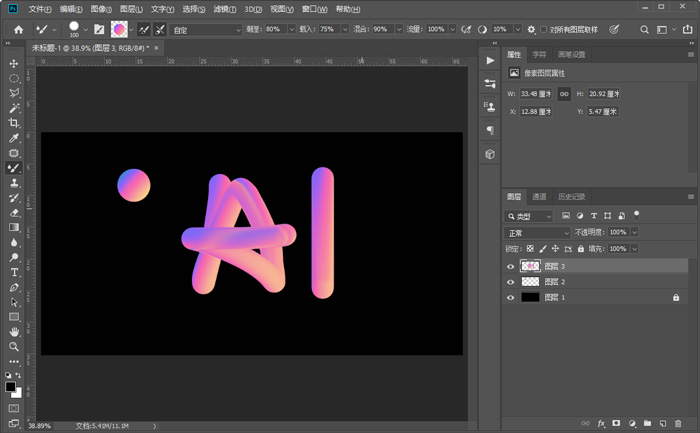
以上就是用PS怎么做立体渐变效果的全部内容了,希望以上内容对您有所帮助!

word如何进行全文分栏和某段落分栏 word如何进行全文分栏和某段落分栏的区别
word如何进行全文分栏和某段落分栏 在Word2003中,我们可以对一篇文章进行分栏设置,分两栏,分三栏都可以自己设置.像我们平常看到的报纸.公告.卡片.海报(51)人阅读时间:2024-09-12
word2010大纲怎么显示(word2010大纲级别怎么设置)
word2010大纲怎么显示(word2010如何使用大纲视图) 有些时候我们在网上下载的一些word文档太长了,我们其实可以显示大纲,看清楚每一节是否有自己需(40)人阅读时间:2024-09-12
七种常见的Word打印设置技巧(七种常见的word打印设置技巧)
七种常见的Word打印设置技巧 七种常见的Word打印设置技巧 1.打印指定页码 有些时候,我们只希望打印文档中的某些页码,只要点击菜单命令"文件→打印",在打(43)人阅读时间:2024-09-12
四种方框内打钩符号的简易方法(四种方框内打钩符号的简易方法视频)
四种方框内打钩符号的简易方法 如何在Word方框里打钩? 四种方框内打钩符号的简易方法 如何在Word方框里打钩? 一.在方框里打钩的方法一 利用带圈数字来(40)人阅读时间:2024-09-12word如何进行全文分栏和某段落分栏 word如何进行全文分栏和某段落分栏的区别
 word如何进行全文分栏和某段落分栏 在Word2003中,我们可以对一篇文章进行分栏设置,分两栏,分三栏都可以自己设置.像我们平常看到的报纸.公告.卡片.海报..2024-09-12
word如何进行全文分栏和某段落分栏 在Word2003中,我们可以对一篇文章进行分栏设置,分两栏,分三栏都可以自己设置.像我们平常看到的报纸.公告.卡片.海报..2024-09-12word2010大纲怎么显示(word2010大纲级别怎么设置)
 word2010大纲怎么显示(word2010如何使用大纲视图) 有些时候我们在网上下载的一些word文档太长了,我们其实可以显示大纲,看清楚每一节是否有自己需..2024-09-12
word2010大纲怎么显示(word2010如何使用大纲视图) 有些时候我们在网上下载的一些word文档太长了,我们其实可以显示大纲,看清楚每一节是否有自己需..2024-09-12七种常见的Word打印设置技巧(七种常见的word打印设置技巧)
 七种常见的Word打印设置技巧 七种常见的Word打印设置技巧 1.打印指定页码 有些时候,我们只希望打印文档中的某些页码,只要点击菜单命令"文件→打印",在打..2024-09-12
七种常见的Word打印设置技巧 七种常见的Word打印设置技巧 1.打印指定页码 有些时候,我们只希望打印文档中的某些页码,只要点击菜单命令"文件→打印",在打..2024-09-12四种方框内打钩符号的简易方法(四种方框内打钩符号的简易方法视频)
 四种方框内打钩符号的简易方法 如何在Word方框里打钩? 四种方框内打钩符号的简易方法 如何在Word方框里打钩? 一.在方框里打钩的方法一 利用带圈数字来..2024-09-12
四种方框内打钩符号的简易方法 如何在Word方框里打钩? 四种方框内打钩符号的简易方法 如何在Word方框里打钩? 一.在方框里打钩的方法一 利用带圈数字来..2024-09-12
word怎么调整纸张的尺寸大小? word怎样调纸张大小

word怎么设置文档的水印呢?(word文档中怎么设置水印)

Word文档中表格的单个单元格边框怎么设置

使用Word制作成绩表表格的方法 表格制作excel教程成绩表

怎么批量导出Word文档中所有图片 word批量导出图片并分别储存

Word文档怎么设置自动保存 wpsword文档怎么设置自动保存

word怎么设置自动滚动页面(word怎么设置自动滚动页面)

Word实现Excel表格分栏打印的方法 word表格分页打印

Word2013怎么自定义SmartArt图形形状样式?

怎样去掉Word文档中的手动换行符(怎样去掉word文档中的手动换行符号)