
有很多朋友对虚拟机很陌生觉得虚拟机的安装很难!其实虚拟机的安装很简单,今天小编为小白童鞋们朋友讲一下虚拟机的安装(常玩虚拟的朋友可路过此文),安装虚拟机的方法有很多种,可为什么小编要讲Oracle VM VirtualBox虚拟机的安装呢?那是因为他可以安装Win8哦!

Oracle VM VirtualBox怎么用 Oracle VM VirtualBox虚拟机安装教程
首先我们去下载Oracle VM VirtualBox的最新版本!应该是4.3.6版的!小编的就是这个版本,大家可以百度搜素下找到下载!下载完成之后我们正式开始Oracle VM VirtualBox的安装:
1.点击已经下载好的Oracle VM VirtualBox
2.点击Next按钮进入下一步:
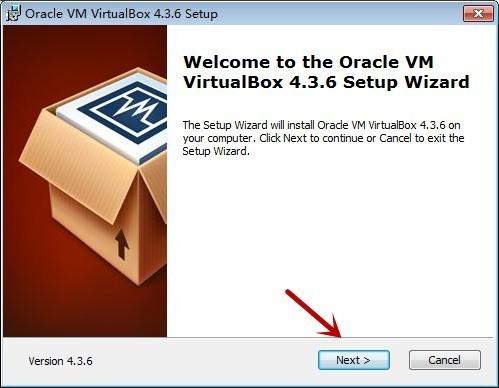
3.在这里我们选择要安装的路径;如需指定安装路径请点击“Browse”按钮进行选择,选择好安装路径后点击OK回到本界面,小编直接默认安装在了系统盘,因为安装在其他硬盘有可能导致无发切换为中文版本!然后点击Next下一步:
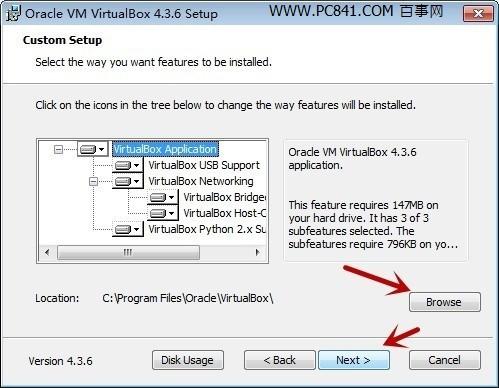
Oracle VM VirtualBox安装路径选择
4.下面我们按着提示一路确定即可,中间会弹出三次对话框询问是否安装,点击安装即可。如下图:
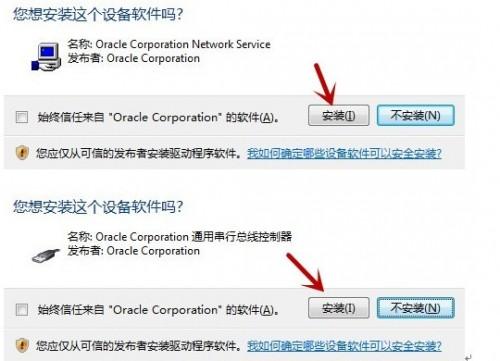
Oracle VM VirtualBox安装示意图
5.最后我们点击Finish按钮就完成了整个Oracle VM VirtualBox的安装!
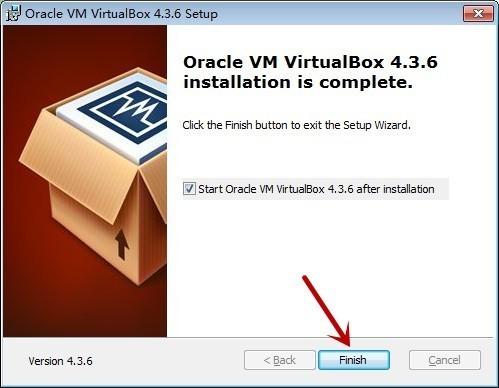
完成Oracle VM VirtualBox虚拟机安装
安装成功后界面如下:
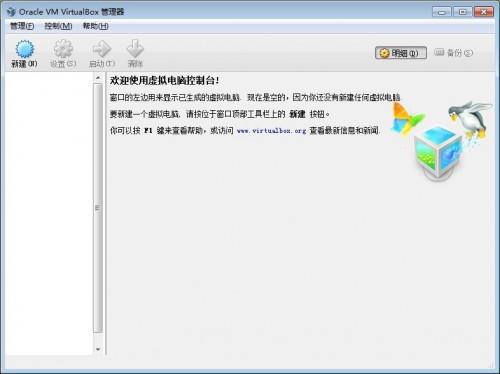
Oracle VM VirtualBox虚拟机安装成功界面
至此我们就完成了Oracle VM VirtualBox的安装!是不是很简单呢?下文我会为大家讲解如何在Win7系统下用Oracle VM VirtualBox安装以及配置Win8虚拟机!
类似教程:如何安装虚拟机 最详细的虚拟机安装教程

打造万能Windows封装包 封装软件包
打造万能Windows封装包 对于那些经常需要给朋友攒机或者重新安装操作系统的电脑高手来说,每次安装Windows系统所经历的漫长等待无异于一次折磨。虽然身边有(80)人阅读时间:2024-10-07
修改注册表加快Windows(修改注册表加快网速)
修改注册表加快Windows 7关机速度 关机更迅速,操作简单方便,何乐而不为呢! 在Windows7系统的“开始”菜单的搜索框中输入“regedit”打开注册(78)人阅读时间:2024-10-07
windows关闭默认共享(windows7关闭默认共享)
windows关闭默认共享 一、运行–CMD–net share 会显示你的电脑的共享情况 二、如果有些没有关闭:net share c$ /d net sha(63)人阅读时间:2024-10-07
windows安装redis缓存使用图文教程(window 安装redis)
windows安装redis缓存使用图文教程 下载安装 通过https://github.com/mythz/redis-windows这里可以直接下载,然后解(67)人阅读时间:2024-10-07打造万能Windows封装包 封装软件包
 打造万能Windows封装包 对于那些经常需要给朋友攒机或者重新安装操作系统的电脑高手来说,每次安装Windows系统所经历的漫长等待无异于一次折磨。虽然身边有..2024-10-07
打造万能Windows封装包 对于那些经常需要给朋友攒机或者重新安装操作系统的电脑高手来说,每次安装Windows系统所经历的漫长等待无异于一次折磨。虽然身边有..2024-10-07修改注册表加快Windows(修改注册表加快网速)
 修改注册表加快Windows 7关机速度 关机更迅速,操作简单方便,何乐而不为呢! 在Windows7系统的“开始”菜单的搜索框中输入“regedit”打开注册..2024-10-07
修改注册表加快Windows 7关机速度 关机更迅速,操作简单方便,何乐而不为呢! 在Windows7系统的“开始”菜单的搜索框中输入“regedit”打开注册..2024-10-07windows关闭默认共享(windows7关闭默认共享)
 windows关闭默认共享 一、运行–CMD–net share 会显示你的电脑的共享情况 二、如果有些没有关闭:net share c$ /d net sha..2024-10-07
windows关闭默认共享 一、运行–CMD–net share 会显示你的电脑的共享情况 二、如果有些没有关闭:net share c$ /d net sha..2024-10-07windows安装redis缓存使用图文教程(window 安装redis)
 windows安装redis缓存使用图文教程 下载安装 通过https://github.com/mythz/redis-windows这里可以直接下载,然后解..2024-10-07
windows安装redis缓存使用图文教程 下载安装 通过https://github.com/mythz/redis-windows这里可以直接下载,然后解..2024-10-07