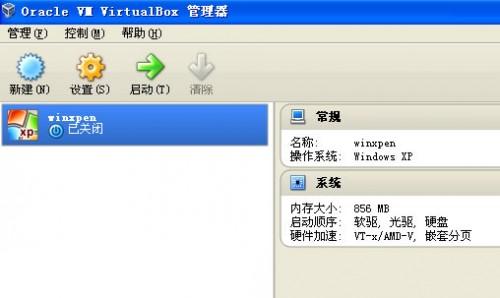
可能由于我们本地调试软件的使用,需要用到虚拟机。笔者今天实践使用VirtualBox软件在本地电脑安装,推荐这款软件的原因是免费的。不同于其他软件的破解版或者什么汉化版都存在不安全的因素,而且VirtualBox体积只有100M之内,其他的软件需要几百兆。下面让各位新手朋友与笔者一起学习如何用VirtualBox创建虚拟机吧。
第一步,打开已经安装好的VirtualBox软件,如果没有安装可以到官方网站下载。看到下面的界面图示。
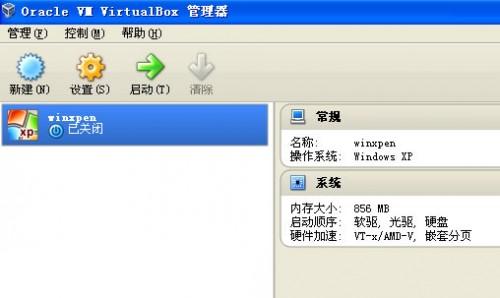
其中已经有已经安装好的一份WIN XP系统在,我们还是从头开始,点击左上角的”新建”按钮开始。
第二步,输入名称,类型和版本一般会自动给你选择好的,如果没有选择好需要你手工对应选择。名称建议使用你等会需要安装的虚拟系统的名字,这样以后也好找。比如你在本地安装XP,WIN7,WIN8等到时候看的比较方便。
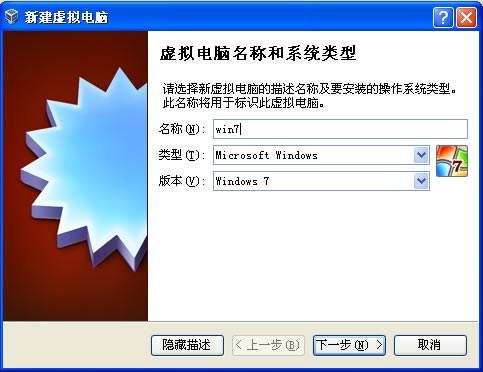
第三步,给虚拟系统赋予内存。比如我本地的电脑是2G的,你给虚拟机的内容不能超过2G。
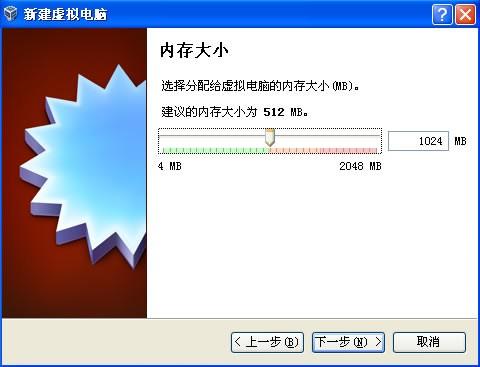
第四步,选择是否创建虚拟内存。
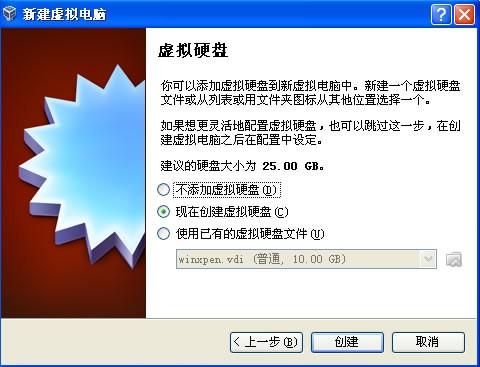
第五步,选择VMDK虚拟硬盘。
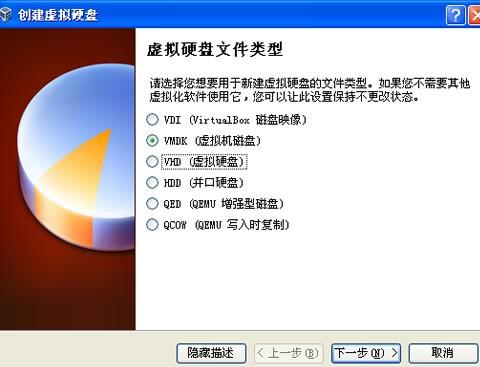
第六步,选择动态分配比较好,这样万一不够用还可以自动调节。
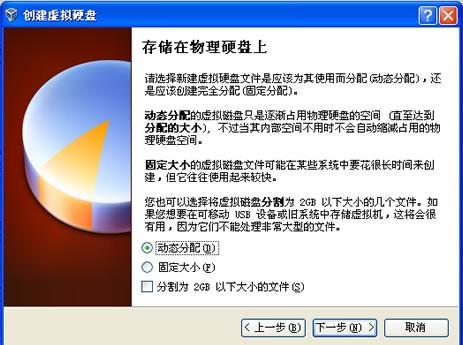
第七,文件位置和文件大小,默认也可以。

第八步,这样我们就创建完毕了虚拟机环境。
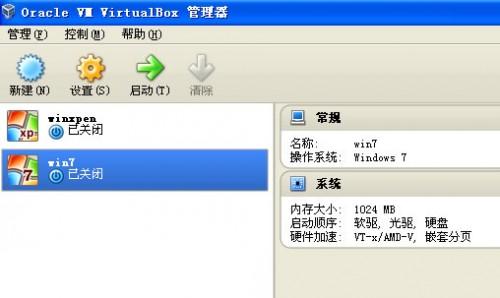
看到我们已经创建好的WIN7环境。后来我们需要做什么呢?需要安装系统。定位在WIN7这里,然后点击启动,会弹出来下面的界面。

在文件夹箭头那,选择我们下载准备好的ISO WIN7安装文件,然后跟装系统一样就可以安装系统了。第一次安装之后,以后也同第八步一样,选择需要启动的系统启动即可。
本文原文链接来自:http://www.angely.org/host/virtualbox-setting.html

打造万能Windows封装包 封装软件包
打造万能Windows封装包 对于那些经常需要给朋友攒机或者重新安装操作系统的电脑高手来说,每次安装Windows系统所经历的漫长等待无异于一次折磨。虽然身边有(80)人阅读时间:2024-10-07
修改注册表加快Windows(修改注册表加快网速)
修改注册表加快Windows 7关机速度 关机更迅速,操作简单方便,何乐而不为呢! 在Windows7系统的“开始”菜单的搜索框中输入“regedit”打开注册(78)人阅读时间:2024-10-07
windows关闭默认共享(windows7关闭默认共享)
windows关闭默认共享 一、运行–CMD–net share 会显示你的电脑的共享情况 二、如果有些没有关闭:net share c$ /d net sha(64)人阅读时间:2024-10-07
windows安装redis缓存使用图文教程(window 安装redis)
windows安装redis缓存使用图文教程 下载安装 通过https://github.com/mythz/redis-windows这里可以直接下载,然后解(68)人阅读时间:2024-10-07打造万能Windows封装包 封装软件包
 打造万能Windows封装包 对于那些经常需要给朋友攒机或者重新安装操作系统的电脑高手来说,每次安装Windows系统所经历的漫长等待无异于一次折磨。虽然身边有..2024-10-07
打造万能Windows封装包 对于那些经常需要给朋友攒机或者重新安装操作系统的电脑高手来说,每次安装Windows系统所经历的漫长等待无异于一次折磨。虽然身边有..2024-10-07修改注册表加快Windows(修改注册表加快网速)
 修改注册表加快Windows 7关机速度 关机更迅速,操作简单方便,何乐而不为呢! 在Windows7系统的“开始”菜单的搜索框中输入“regedit”打开注册..2024-10-07
修改注册表加快Windows 7关机速度 关机更迅速,操作简单方便,何乐而不为呢! 在Windows7系统的“开始”菜单的搜索框中输入“regedit”打开注册..2024-10-07windows关闭默认共享(windows7关闭默认共享)
 windows关闭默认共享 一、运行–CMD–net share 会显示你的电脑的共享情况 二、如果有些没有关闭:net share c$ /d net sha..2024-10-07
windows关闭默认共享 一、运行–CMD–net share 会显示你的电脑的共享情况 二、如果有些没有关闭:net share c$ /d net sha..2024-10-07windows安装redis缓存使用图文教程(window 安装redis)
 windows安装redis缓存使用图文教程 下载安装 通过https://github.com/mythz/redis-windows这里可以直接下载,然后解..2024-10-07
windows安装redis缓存使用图文教程 下载安装 通过https://github.com/mythz/redis-windows这里可以直接下载,然后解..2024-10-07