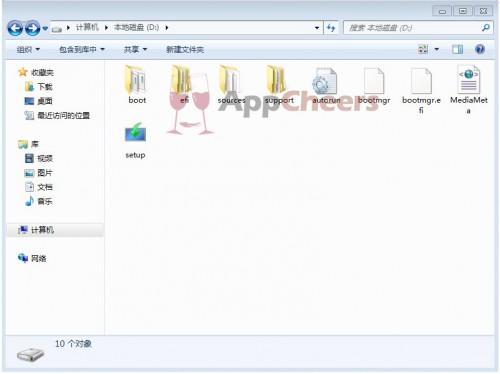
没有光驱、没有光盘、没有U盘,照样安装一个全新的Windows 8!什么?你不信?那就看看软件小品如何教你使用硬盘安装一个全新的Windows 8!看了这篇图文并茂的硬盘安装Window8详细教程,我就不信你学不会!好了,开始动手吧!
一、准备工作:
可以正常工作的Windows xp/7操作系统以及容量大于3.5G的非系统分区;
Windows 8 硬盘安装引导工具 nt6 hdd installer ;
Windows 8 微软官方安装镜像(以下称Windows 8 镜像)。
二、开始安装:
1、将Windows 8 镜像文件解压到非系统分区的根目录。比如你的系统分区为C,那么请将Windows 8 ISO 镜像文件解压到D盘根目录;如图1所示:
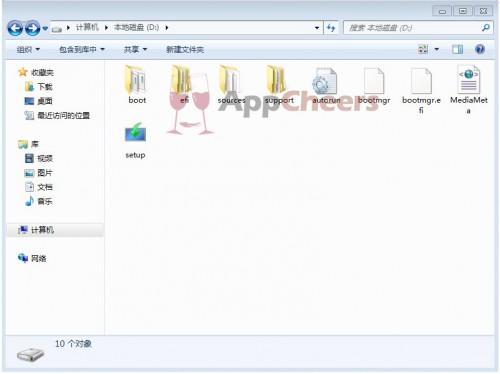
2、运行”nt6 hdd installer”(如图2);选择 【1.安装】后;出现图3所示,再选择【2.重启】或手动重启计算机均可。


3、在系统预启动阶段,会出现Windows启动管理器选择界面(如图4),请选择”NT6 HDD installer…..”回车继续:便进入Windows 安装的启动界面了,如图5:
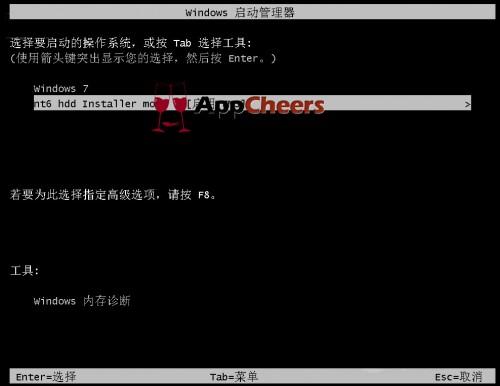
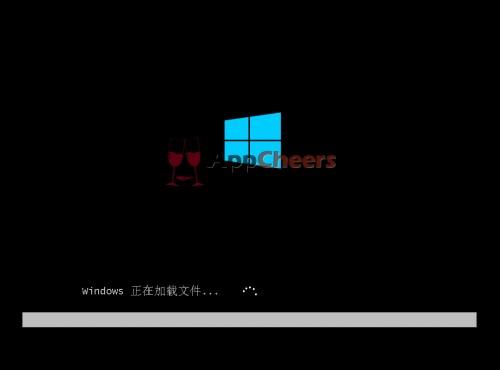
4、开始安装Windows 8,由于我采用的是简体中文版的Windows 8 镜像文件安装,所以默认语言为中文(如图6),点击”下一步”或按回车键继续,在图7中点击”现在安装”,在图8中输入产品密钥以继续。
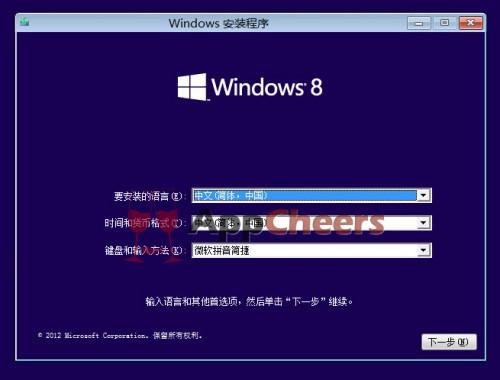
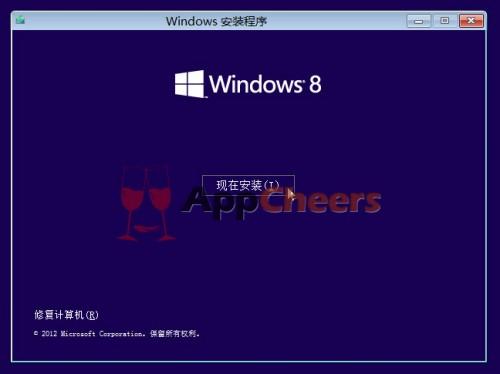
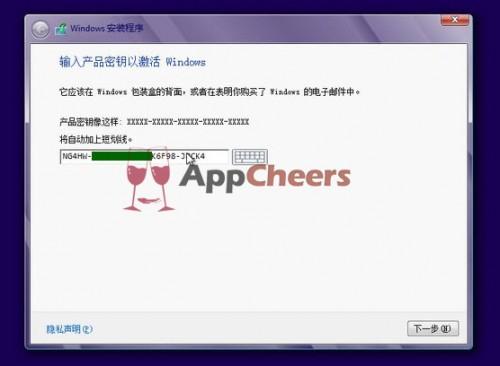
5、由于我们是全新安装Windows 8 ,所以在图9中,选择“自定义,仅安装Windows (高级)”一项,继续:
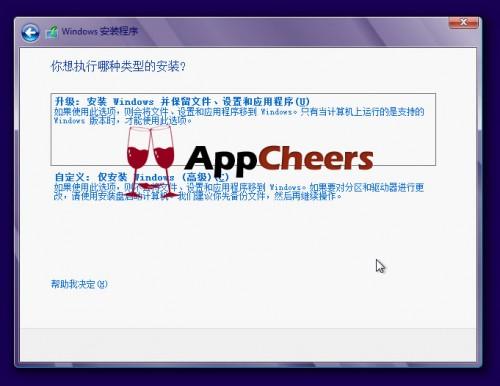
6、你想将Windows 8 安装到哪个分区 ?以安装在分区2为例,在图10中选中分区2,点击“驱动器选项(高级)”,便会出现图11,在保持分区2仍为选中的状态下,点击图11中的格式化按钮,待格式华完毕后,点击“下一步”继续。
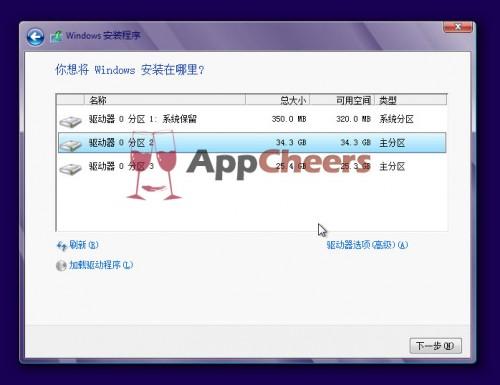
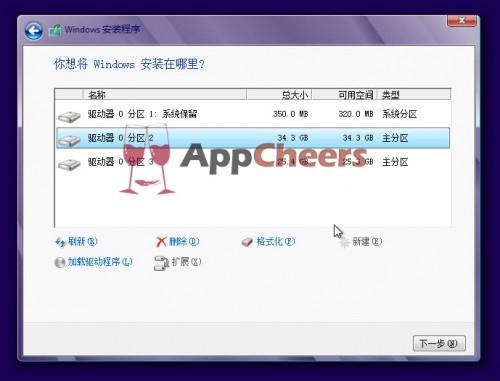
7、Windows 8 将进入安装过程:
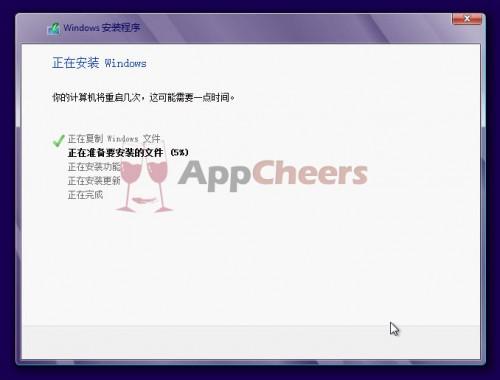
8、在重启数次后终于迎来了Windows 8的个性化选择界面了(如图13),离体验Windows 8 更进了一步:
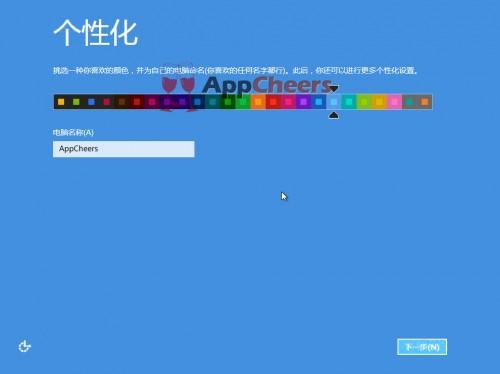
9、在没有准备好网络我们选择使用本地账户登录Windows :在图14中,选择右下角的本地账户进行登录,在图15中填写几项必填项之后,点击完成。
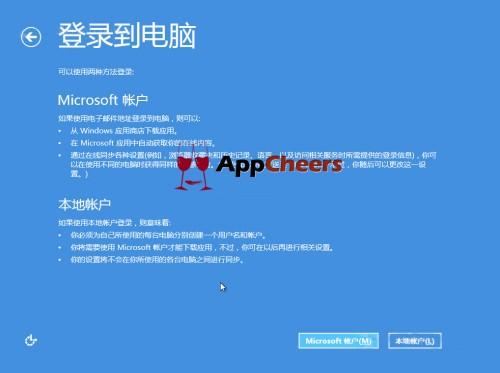
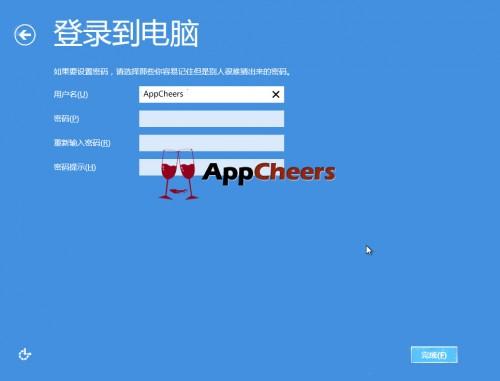
10、Windows 8 安装程序正在后台为我们部署Windows 的一些配置,在此期间可以了解下Windows 8的使用方法:

11、富有美感又备受争议的Windows UI已呈现眼前,Windows 8 安装成功!


怎么删除c盘的垃圾文件(电脑怎么清理c盘垃圾)
1、打开此电脑,在系统盘盘符上单击右键,选择“属性”。2、在属性界面“常规”选卡中,单击“磁盘清理”。3、等待磁盘清理工具搜索磁盘中可以清理的文件。4、在磁盘清理界面,勾选需要清理的项目,点击“清理系统文件”。5、然后点(35)人阅读时间:2024-10-05
如何将页眉上的横杠去掉(如何将页眉上的横线去掉)
1、首先在页眉处双击,进入页眉页脚编辑状态。2、把页眉中所有内容全部选中。3、单击“开始”菜单选项卡,在工具栏中找到“边框”按钮,在弹出的下拉列表中选择“无边框”即可。4、单击“设计”菜单选项卡中的“关闭页眉页脚”,退出(31)人阅读时间:2024-10-05
翻墙什么意思哦
1、翻墙,汉语词语,读音fan qiang,比喻人或动物等不走门,越墙出入。2、网络上的翻墙,是指通过一些软件进入外国网站。即绕过相应的IP封锁、内容过滤、域名劫持、流量限制等,实现对网络内容的访问。(31)人阅读时间:2024-10-05
手机贴膜是不是真的有用 手机贴膜有用处吗
1、手机贴膜有百害而无一利。2、说液晶屏有辐射的都是生产贴膜或做贴膜生意的商家忽悠消费者。液晶屏发光是靠LED发光二极管,现在家用照明都采用的LED,其功率和亮度远远大于液晶屏所产生的光。3、贴一层膜即使所谓最好最贵的,(29)人阅读时间:2024-10-05怎么删除c盘的垃圾文件(电脑怎么清理c盘垃圾)
 1、打开此电脑,在系统盘盘符上单击右键,选择“属性”。2、在属性界面“常规”选卡中,单击“磁盘清理”。3、等待磁盘清理工具搜索磁盘中可以清理的文件。4、在磁盘清理界面,勾选需要清理的项目,点击“清理系统文件”。5、然后点..2024-10-05
1、打开此电脑,在系统盘盘符上单击右键,选择“属性”。2、在属性界面“常规”选卡中,单击“磁盘清理”。3、等待磁盘清理工具搜索磁盘中可以清理的文件。4、在磁盘清理界面,勾选需要清理的项目,点击“清理系统文件”。5、然后点..2024-10-05如何将页眉上的横杠去掉(如何将页眉上的横线去掉)
 1、首先在页眉处双击,进入页眉页脚编辑状态。2、把页眉中所有内容全部选中。3、单击“开始”菜单选项卡,在工具栏中找到“边框”按钮,在弹出的下拉列表中选择“无边框”即可。4、单击“设计”菜单选项卡中的“关闭页眉页脚”,退出..2024-10-05
1、首先在页眉处双击,进入页眉页脚编辑状态。2、把页眉中所有内容全部选中。3、单击“开始”菜单选项卡,在工具栏中找到“边框”按钮,在弹出的下拉列表中选择“无边框”即可。4、单击“设计”菜单选项卡中的“关闭页眉页脚”,退出..2024-10-05翻墙什么意思哦
 1、翻墙,汉语词语,读音fan qiang,比喻人或动物等不走门,越墙出入。2、网络上的翻墙,是指通过一些软件进入外国网站。即绕过相应的IP封锁、内容过滤、域名劫持、流量限制等,实现对网络内容的访问。..2024-10-05
1、翻墙,汉语词语,读音fan qiang,比喻人或动物等不走门,越墙出入。2、网络上的翻墙,是指通过一些软件进入外国网站。即绕过相应的IP封锁、内容过滤、域名劫持、流量限制等,实现对网络内容的访问。..2024-10-05手机贴膜是不是真的有用 手机贴膜有用处吗
 1、手机贴膜有百害而无一利。2、说液晶屏有辐射的都是生产贴膜或做贴膜生意的商家忽悠消费者。液晶屏发光是靠LED发光二极管,现在家用照明都采用的LED,其功率和亮度远远大于液晶屏所产生的光。3、贴一层膜即使所谓最好最贵的,..2024-10-05
1、手机贴膜有百害而无一利。2、说液晶屏有辐射的都是生产贴膜或做贴膜生意的商家忽悠消费者。液晶屏发光是靠LED发光二极管,现在家用照明都采用的LED,其功率和亮度远远大于液晶屏所产生的光。3、贴一层膜即使所谓最好最贵的,..2024-10-05