
一:首先双击运行DiskGenius分区工具。
二:点击选择需要分区的硬盘,看好硬盘容量大小,以免误将其他硬盘分区了,如下图:

三:选中我们所需要分区的硬盘,如下图:

四:当鼠标放在需要分区的硬盘上面,鼠标点右键会出现下面的选择菜单,如下图:

五:鼠标选择到“快速分区(F6)”,然后点击进入,如下图:

六:选择需要分区的数目或手动选择硬盘分区数目,分区数目按自己个人需要跟习惯以及硬盘大小进行选择,并“重建引导记录”保持不变,如下图:

七:硬盘主分区默认不变,如下图:

八:鼠标点击输入框,键盘修改硬盘主分区的容量(根据硬盘的大小选择合适的容量),如下图:

九:修改分区数目的容量大小。并点击其它分区容量输入框处,自动调整全部容量,如下图:

十:设置分区容量完毕,然后点击确定,如下图:
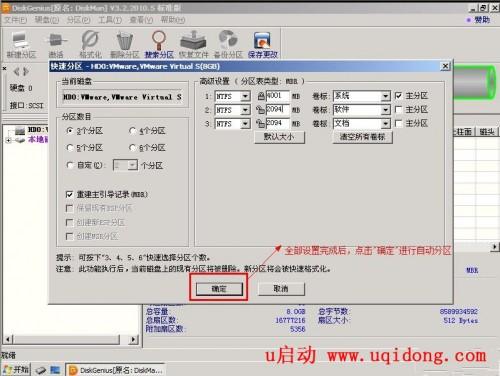
十一:分区正在进行中,如下图:

十二:硬盘已分区完成,可以查看一下,如下图:
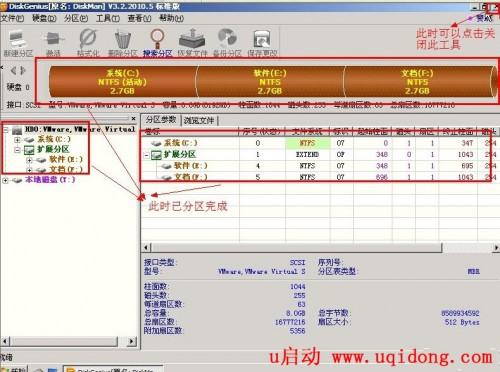

怎么删除c盘的垃圾文件(电脑怎么清理c盘垃圾)
1、打开此电脑,在系统盘盘符上单击右键,选择“属性”。2、在属性界面“常规”选卡中,单击“磁盘清理”。3、等待磁盘清理工具搜索磁盘中可以清理的文件。4、在磁盘清理界面,勾选需要清理的项目,点击“清理系统文件”。5、然后点(30)人阅读时间:2024-10-05
如何将页眉上的横杠去掉(如何将页眉上的横线去掉)
1、首先在页眉处双击,进入页眉页脚编辑状态。2、把页眉中所有内容全部选中。3、单击“开始”菜单选项卡,在工具栏中找到“边框”按钮,在弹出的下拉列表中选择“无边框”即可。4、单击“设计”菜单选项卡中的“关闭页眉页脚”,退出(25)人阅读时间:2024-10-05
翻墙什么意思哦
1、翻墙,汉语词语,读音fan qiang,比喻人或动物等不走门,越墙出入。2、网络上的翻墙,是指通过一些软件进入外国网站。即绕过相应的IP封锁、内容过滤、域名劫持、流量限制等,实现对网络内容的访问。(25)人阅读时间:2024-10-05
手机贴膜是不是真的有用 手机贴膜有用处吗
1、手机贴膜有百害而无一利。2、说液晶屏有辐射的都是生产贴膜或做贴膜生意的商家忽悠消费者。液晶屏发光是靠LED发光二极管,现在家用照明都采用的LED,其功率和亮度远远大于液晶屏所产生的光。3、贴一层膜即使所谓最好最贵的,(22)人阅读时间:2024-10-05怎么删除c盘的垃圾文件(电脑怎么清理c盘垃圾)
 1、打开此电脑,在系统盘盘符上单击右键,选择“属性”。2、在属性界面“常规”选卡中,单击“磁盘清理”。3、等待磁盘清理工具搜索磁盘中可以清理的文件。4、在磁盘清理界面,勾选需要清理的项目,点击“清理系统文件”。5、然后点..2024-10-05
1、打开此电脑,在系统盘盘符上单击右键,选择“属性”。2、在属性界面“常规”选卡中,单击“磁盘清理”。3、等待磁盘清理工具搜索磁盘中可以清理的文件。4、在磁盘清理界面,勾选需要清理的项目,点击“清理系统文件”。5、然后点..2024-10-05如何将页眉上的横杠去掉(如何将页眉上的横线去掉)
 1、首先在页眉处双击,进入页眉页脚编辑状态。2、把页眉中所有内容全部选中。3、单击“开始”菜单选项卡,在工具栏中找到“边框”按钮,在弹出的下拉列表中选择“无边框”即可。4、单击“设计”菜单选项卡中的“关闭页眉页脚”,退出..2024-10-05
1、首先在页眉处双击,进入页眉页脚编辑状态。2、把页眉中所有内容全部选中。3、单击“开始”菜单选项卡,在工具栏中找到“边框”按钮,在弹出的下拉列表中选择“无边框”即可。4、单击“设计”菜单选项卡中的“关闭页眉页脚”,退出..2024-10-05翻墙什么意思哦
 1、翻墙,汉语词语,读音fan qiang,比喻人或动物等不走门,越墙出入。2、网络上的翻墙,是指通过一些软件进入外国网站。即绕过相应的IP封锁、内容过滤、域名劫持、流量限制等,实现对网络内容的访问。..2024-10-05
1、翻墙,汉语词语,读音fan qiang,比喻人或动物等不走门,越墙出入。2、网络上的翻墙,是指通过一些软件进入外国网站。即绕过相应的IP封锁、内容过滤、域名劫持、流量限制等,实现对网络内容的访问。..2024-10-05手机贴膜是不是真的有用 手机贴膜有用处吗
 1、手机贴膜有百害而无一利。2、说液晶屏有辐射的都是生产贴膜或做贴膜生意的商家忽悠消费者。液晶屏发光是靠LED发光二极管,现在家用照明都采用的LED,其功率和亮度远远大于液晶屏所产生的光。3、贴一层膜即使所谓最好最贵的,..2024-10-05
1、手机贴膜有百害而无一利。2、说液晶屏有辐射的都是生产贴膜或做贴膜生意的商家忽悠消费者。液晶屏发光是靠LED发光二极管,现在家用照明都采用的LED,其功率和亮度远远大于液晶屏所产生的光。3、贴一层膜即使所谓最好最贵的,..2024-10-05