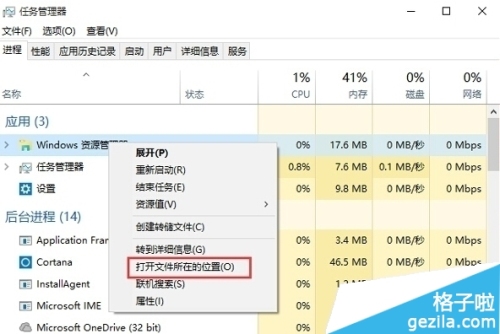
在将系统升级为win10正式版后我们可能会遇到各种问题,有些问题是win10系统里独有的问题,但是有些却是所有系统都会共有的问题,那么怎样例如现在要讲的win10正式版explorer.exe运行失败的问题,下面为大家介绍了具体的解决win10系统explorer.exe运行失败问题的方法。
win10正式版explorer.exe运行失败的解决方法:
方法一:
1.点击开始菜单,然后在搜索框中输入文件夹选项并单击回车。
2.在弹出来的文件夹选项窗口中,咱们将界面切换到查看这一栏,然后在下面的高级设置中找到“在单独的进程中打开文件夹窗口”,并勾选上。设置完成之后,咱们直接点击下方的确定退出设置窗口即可。
如果大家不知道怎么找到Explorer.exe的话,下面为大家提供了找到Explorer.exe进程位置的方法。
1.定位到该进程的文件看下是不是资源管理器,右键点击该进程,然后选择“打开文件所在位置”;
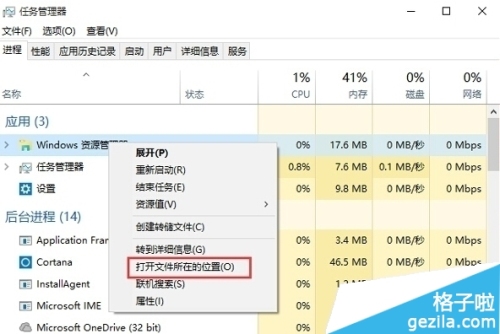
图1
2.如下图所示,Windows资源管理器就是C:windowsExplorer.exe;
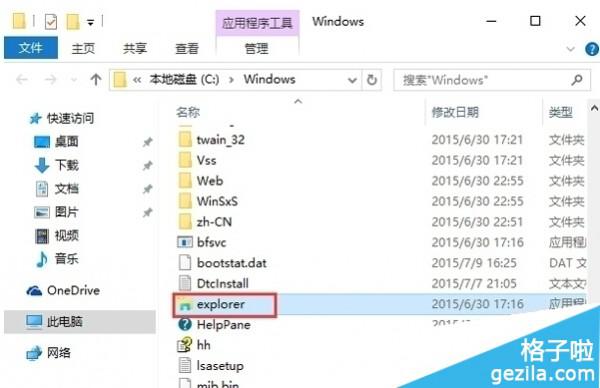
图2
3.除此之外,微软还为资源管理器设置了右键重启功能,所以大家再也不用和以前一样先结束然后再新建任务了,方便了很多。
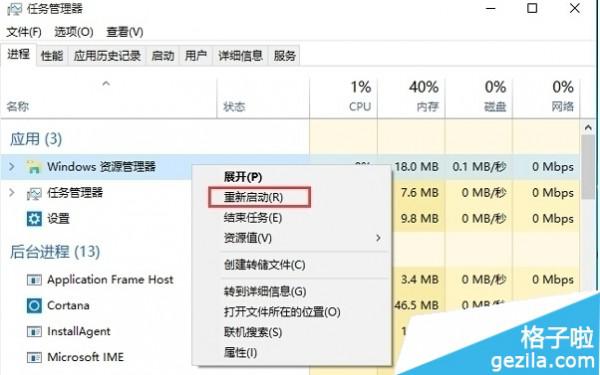
图3
方法二:
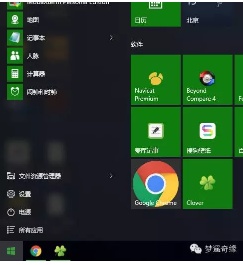

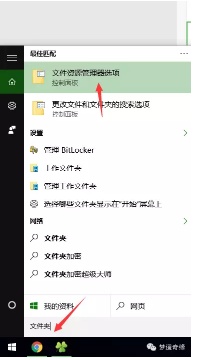
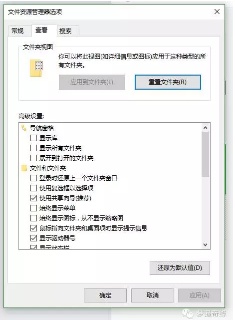
总结:以上就是全部的“win10正式版explorer.exe运行失败怎么解决_win10系统explorer.exe运行失败的解决方法”内容,大家现在可以找到并且解决explorer.exe应用程序了吧。

怎么删除c盘的垃圾文件(电脑怎么清理c盘垃圾)
1、打开此电脑,在系统盘盘符上单击右键,选择“属性”。2、在属性界面“常规”选卡中,单击“磁盘清理”。3、等待磁盘清理工具搜索磁盘中可以清理的文件。4、在磁盘清理界面,勾选需要清理的项目,点击“清理系统文件”。5、然后点(61)人阅读时间:2024-10-05
如何将页眉上的横杠去掉(如何将页眉上的横线去掉)
1、首先在页眉处双击,进入页眉页脚编辑状态。2、把页眉中所有内容全部选中。3、单击“开始”菜单选项卡,在工具栏中找到“边框”按钮,在弹出的下拉列表中选择“无边框”即可。4、单击“设计”菜单选项卡中的“关闭页眉页脚”,退出(56)人阅读时间:2024-10-05
翻墙什么意思哦
1、翻墙,汉语词语,读音fan qiang,比喻人或动物等不走门,越墙出入。2、网络上的翻墙,是指通过一些软件进入外国网站。即绕过相应的IP封锁、内容过滤、域名劫持、流量限制等,实现对网络内容的访问。(57)人阅读时间:2024-10-05
手机贴膜是不是真的有用 手机贴膜有用处吗
1、手机贴膜有百害而无一利。2、说液晶屏有辐射的都是生产贴膜或做贴膜生意的商家忽悠消费者。液晶屏发光是靠LED发光二极管,现在家用照明都采用的LED,其功率和亮度远远大于液晶屏所产生的光。3、贴一层膜即使所谓最好最贵的,(51)人阅读时间:2024-10-05怎么删除c盘的垃圾文件(电脑怎么清理c盘垃圾)
 1、打开此电脑,在系统盘盘符上单击右键,选择“属性”。2、在属性界面“常规”选卡中,单击“磁盘清理”。3、等待磁盘清理工具搜索磁盘中可以清理的文件。4、在磁盘清理界面,勾选需要清理的项目,点击“清理系统文件”。5、然后点..2024-10-05
1、打开此电脑,在系统盘盘符上单击右键,选择“属性”。2、在属性界面“常规”选卡中,单击“磁盘清理”。3、等待磁盘清理工具搜索磁盘中可以清理的文件。4、在磁盘清理界面,勾选需要清理的项目,点击“清理系统文件”。5、然后点..2024-10-05如何将页眉上的横杠去掉(如何将页眉上的横线去掉)
 1、首先在页眉处双击,进入页眉页脚编辑状态。2、把页眉中所有内容全部选中。3、单击“开始”菜单选项卡,在工具栏中找到“边框”按钮,在弹出的下拉列表中选择“无边框”即可。4、单击“设计”菜单选项卡中的“关闭页眉页脚”,退出..2024-10-05
1、首先在页眉处双击,进入页眉页脚编辑状态。2、把页眉中所有内容全部选中。3、单击“开始”菜单选项卡,在工具栏中找到“边框”按钮,在弹出的下拉列表中选择“无边框”即可。4、单击“设计”菜单选项卡中的“关闭页眉页脚”,退出..2024-10-05翻墙什么意思哦
 1、翻墙,汉语词语,读音fan qiang,比喻人或动物等不走门,越墙出入。2、网络上的翻墙,是指通过一些软件进入外国网站。即绕过相应的IP封锁、内容过滤、域名劫持、流量限制等,实现对网络内容的访问。..2024-10-05
1、翻墙,汉语词语,读音fan qiang,比喻人或动物等不走门,越墙出入。2、网络上的翻墙,是指通过一些软件进入外国网站。即绕过相应的IP封锁、内容过滤、域名劫持、流量限制等,实现对网络内容的访问。..2024-10-05手机贴膜是不是真的有用 手机贴膜有用处吗
 1、手机贴膜有百害而无一利。2、说液晶屏有辐射的都是生产贴膜或做贴膜生意的商家忽悠消费者。液晶屏发光是靠LED发光二极管,现在家用照明都采用的LED,其功率和亮度远远大于液晶屏所产生的光。3、贴一层膜即使所谓最好最贵的,..2024-10-05
1、手机贴膜有百害而无一利。2、说液晶屏有辐射的都是生产贴膜或做贴膜生意的商家忽悠消费者。液晶屏发光是靠LED发光二极管,现在家用照明都采用的LED,其功率和亮度远远大于液晶屏所产生的光。3、贴一层膜即使所谓最好最贵的,..2024-10-05