
TP-LINK TL-WR842N怎么设置?上网设置很简单,大家只是要注意自己的上网方式是什么,这是关键。下面就跟小编一起来看看吧!

注意:为了确保后续设置顺利,请检查各个网线接口对应的指示灯常亮或闪烁。
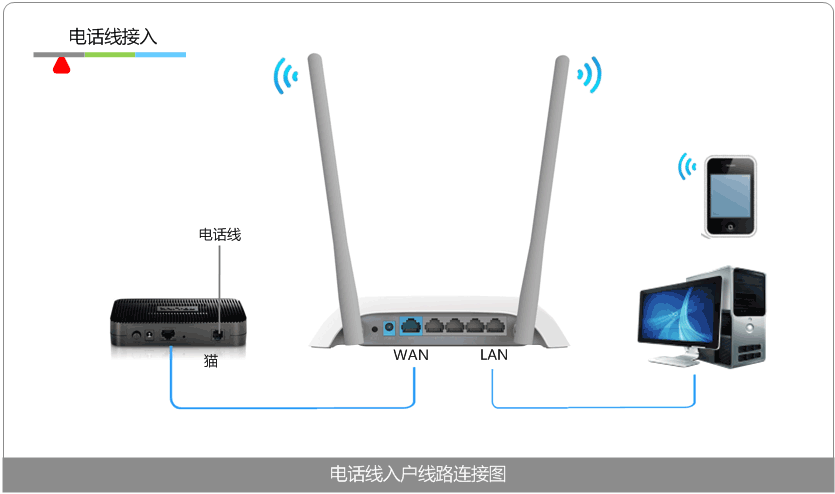
输入管理地址
打开浏览器,清空地址栏后输入tplogin.cn,回车。
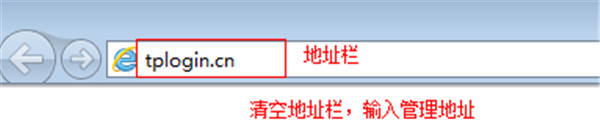
登录管理界面
在设置密码框中设置管理员密码,并在 确认密码中再次输入,点击确认。
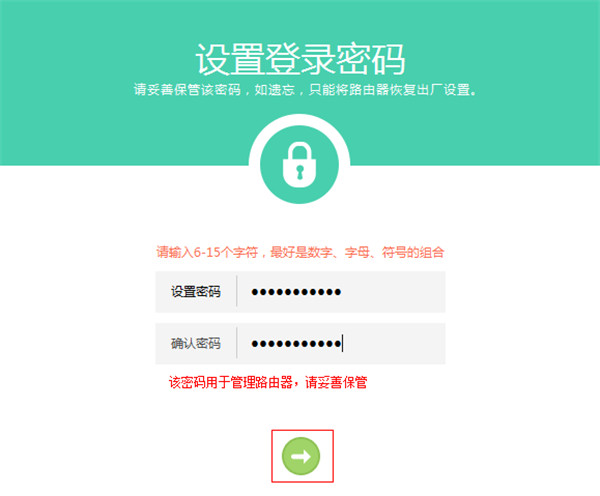
按照设置向导设置
确认上网方式上网方式分为三种:宽带拨号、动态IP、静态IP
宽带拨号
宽带账号中输入宽带服务商提供的账号,并填入对应的宽带密码。
注意:请务必确保填写的宽带账号密码正确,如不清楚账号,请咨询宽带服务商。
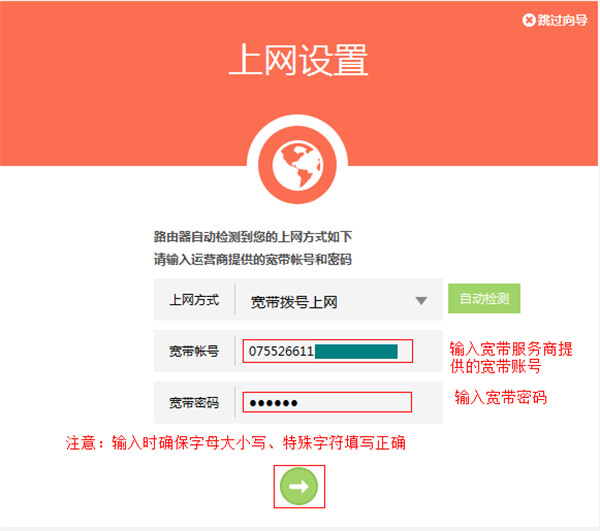
动态IP
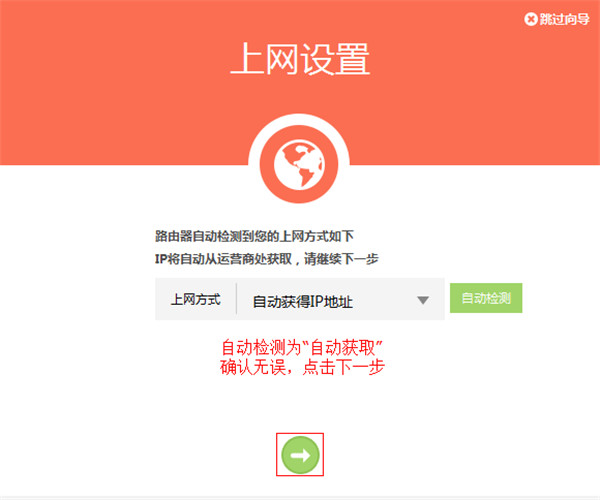
静态IP
填写运营商提供的IP地址、网关、DNS地址等参数
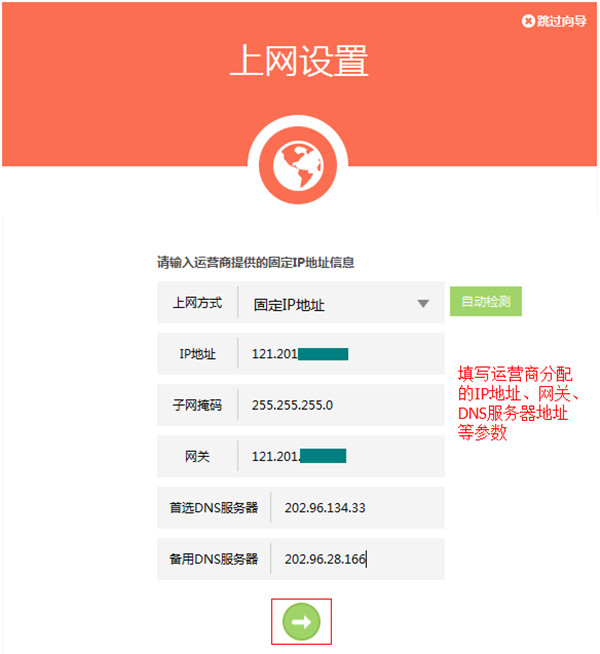
设置无线参数
设置无线名称和密码,无线名称不建议设置中文或特殊字符。
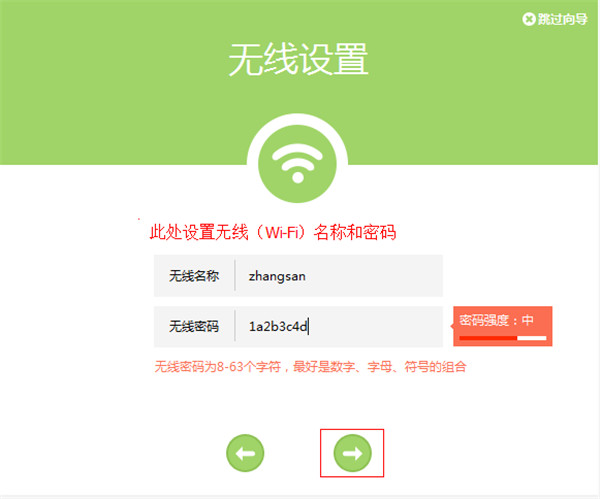
设置完成
点击 确认,设置向导完成。
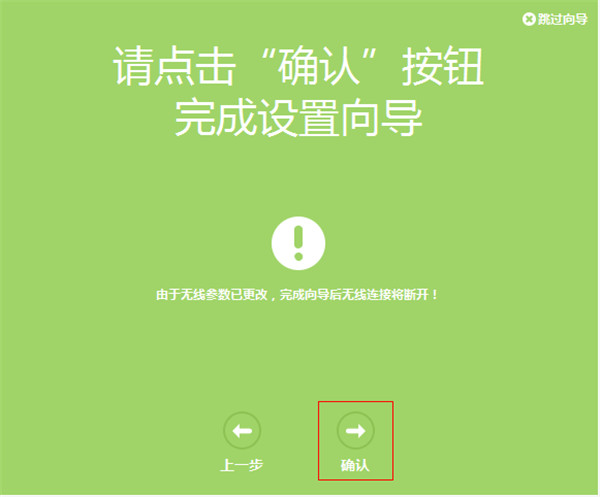
设置向导完成,进入路由器管理主界面,观察状态栏,如果 上网设置 显示如下,则表示网络连接成功。
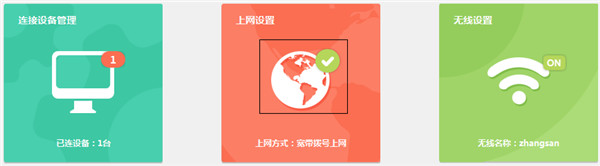
TL-WR842N的上网设置就是这么简单,即便是小白也完全不用担心,按照步骤一定能成功,千万注意的是自己上网方式是否确认正确。如果有其他需要上网的有线电脑,使用网线连接到TL-WR842N的LAN口,无需任何设置即可上网。手机、笔记本、Pad等无线终端,搜索到无线信号,输入无线密码,连接成功后也可以直接上网。
以上就是小编给大家整理的TP-LINK TL-WR842N怎么设置的全部内容,更多智能资讯,关注。
[TP-LINK TL-WR842N怎么样]

苹果14pro怎么关闭自动亮度 苹果14pro怎么关闭自动亮度调节
手机一般在使用过程中,因为环境亮度的变换屏幕会自行调节亮度,有些用户觉得系统自动设置的亮度不够精准,那苹果14pro怎么关闭自动亮度?一起来看看吧~(11)人阅读时间:2025-01-31
小米civi2怎么root 小米CIVI2怎么样
root指的是安卓手机获取超级管理员权限,那小米civi2怎么root?(15)人阅读时间:2025-01-31
苹果14promax怎么关闭屏熄 iphone12pro max怎么关闭屏幕
息屏显示这个功能可以显示各种内容,包括时间、天气、通知、导航、壁纸等,那苹果14promax怎么关闭屏熄的呢,让我们一起来看看吧~(17)人阅读时间:2025-01-31
小米civi2怎么关闭震动(如何关闭小米震动)
手机可以开启铃声和振动模式,有人不喜欢来消息是震动,那小米civi2怎么关闭震动?(14)人阅读时间:2025-01-31苹果14pro怎么关闭自动亮度 苹果14pro怎么关闭自动亮度调节
 手机一般在使用过程中,因为环境亮度的变换屏幕会自行调节亮度,有些用户觉得系统自动设置的亮度不够精准,那苹果14pro怎么关闭自动亮度?一起来看看吧~..2025-01-31
手机一般在使用过程中,因为环境亮度的变换屏幕会自行调节亮度,有些用户觉得系统自动设置的亮度不够精准,那苹果14pro怎么关闭自动亮度?一起来看看吧~..2025-01-31小米civi2怎么root 小米CIVI2怎么样
 root指的是安卓手机获取超级管理员权限,那小米civi2怎么root?..2025-01-31
root指的是安卓手机获取超级管理员权限,那小米civi2怎么root?..2025-01-31苹果14promax怎么关闭屏熄 iphone12pro max怎么关闭屏幕
 息屏显示这个功能可以显示各种内容,包括时间、天气、通知、导航、壁纸等,那苹果14promax怎么关闭屏熄的呢,让我们一起来看看吧~..2025-01-31
息屏显示这个功能可以显示各种内容,包括时间、天气、通知、导航、壁纸等,那苹果14promax怎么关闭屏熄的呢,让我们一起来看看吧~..2025-01-31小米civi2怎么关闭震动(如何关闭小米震动)
 手机可以开启铃声和振动模式,有人不喜欢来消息是震动,那小米civi2怎么关闭震动?..2025-01-31
手机可以开启铃声和振动模式,有人不喜欢来消息是震动,那小米civi2怎么关闭震动?..2025-01-31