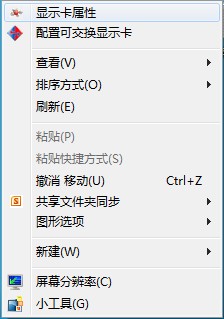
操作步骤:
适用显卡: AMD 双显卡机器
适用系统:Windows 7
首先有显卡硬件开关的机器,请先参看说明书,确定显卡开关在打开的位置,并已正确的安装好显卡驱动,参看以下的图列来切换双显卡功能:
特别提示:如果打开开关或装驱动后仍不能正常使用双显卡切换功能,请根据说明书BIOS章节,找到双显卡开关选项并确定已开启。
切换方法一:
桌面上右键---选择显示卡属性;
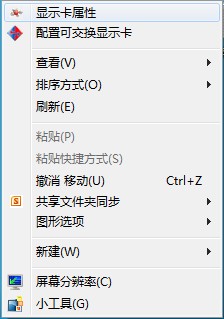
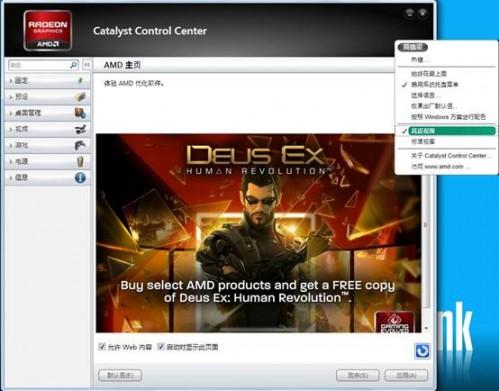
选择左侧的可切换显卡方式---根据应用程序需要选择图形处理器;
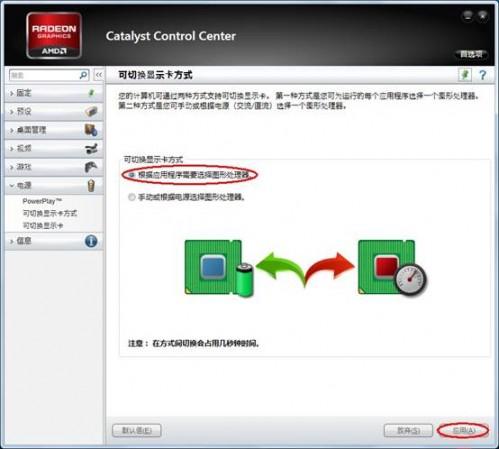
选择可切换显示卡---点击浏览可以选择程序,添加程序快捷方式即可。
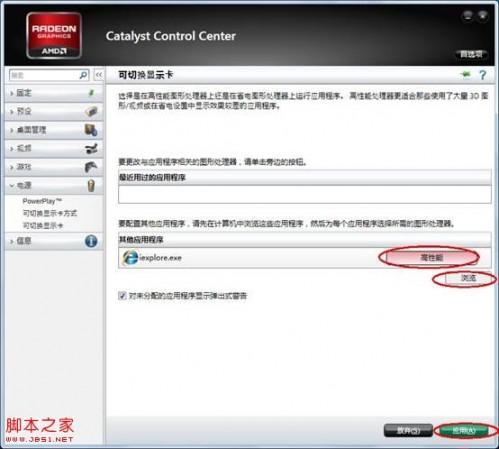
点击高性能、省电、等选项即可切换显卡。
高性能表示使用独立显卡,省电表示使用集成显卡。
切换方法二:
桌面右键选择显示卡属性;
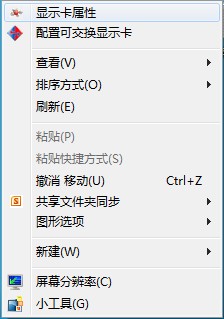
首选项---高级试图;
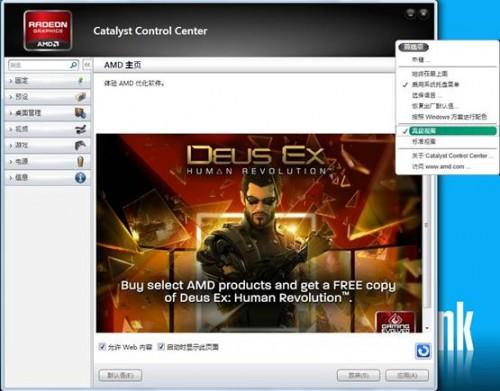
选择可切换显卡方式---手动或根据电源选择图形处理器;
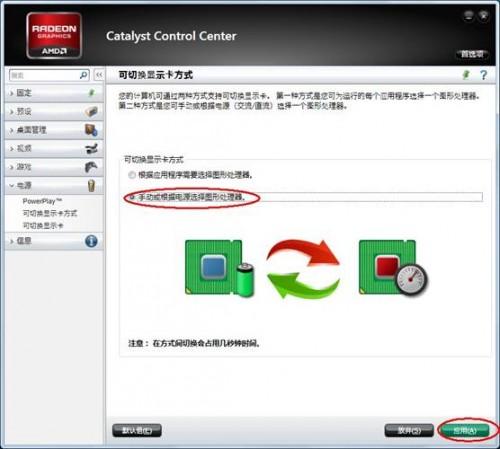
点击更改(屏幕会黑、闪烁几次)。
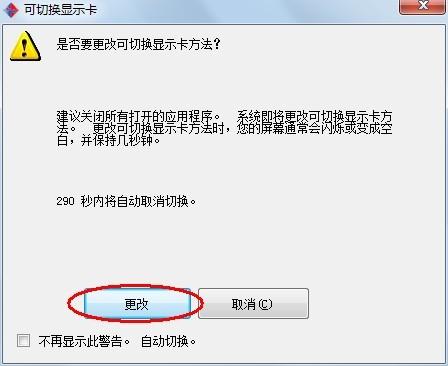
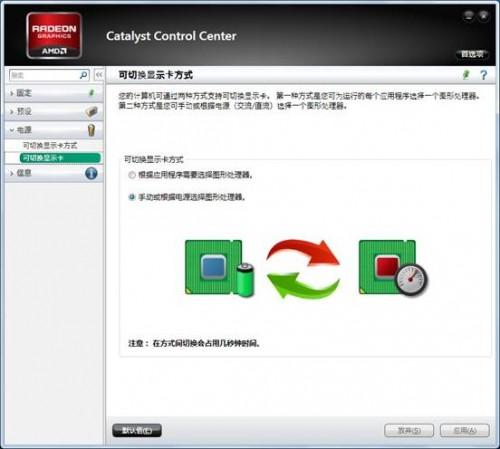
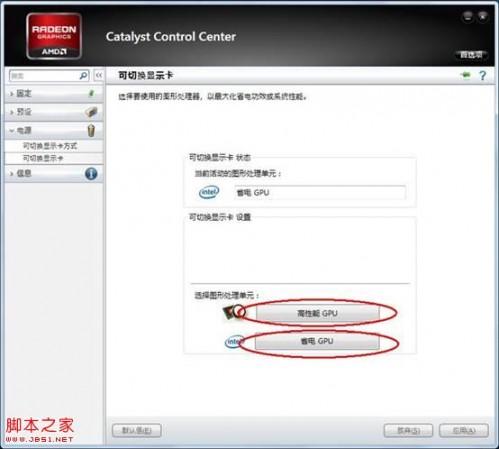

怎么删除c盘的垃圾文件(电脑怎么清理c盘垃圾)
1、打开此电脑,在系统盘盘符上单击右键,选择“属性”。2、在属性界面“常规”选卡中,单击“磁盘清理”。3、等待磁盘清理工具搜索磁盘中可以清理的文件。4、在磁盘清理界面,勾选需要清理的项目,点击“清理系统文件”。5、然后点(53)人阅读时间:2024-10-05
如何将页眉上的横杠去掉(如何将页眉上的横线去掉)
1、首先在页眉处双击,进入页眉页脚编辑状态。2、把页眉中所有内容全部选中。3、单击“开始”菜单选项卡,在工具栏中找到“边框”按钮,在弹出的下拉列表中选择“无边框”即可。4、单击“设计”菜单选项卡中的“关闭页眉页脚”,退出(47)人阅读时间:2024-10-05
翻墙什么意思哦
1、翻墙,汉语词语,读音fan qiang,比喻人或动物等不走门,越墙出入。2、网络上的翻墙,是指通过一些软件进入外国网站。即绕过相应的IP封锁、内容过滤、域名劫持、流量限制等,实现对网络内容的访问。(48)人阅读时间:2024-10-05
手机贴膜是不是真的有用 手机贴膜有用处吗
1、手机贴膜有百害而无一利。2、说液晶屏有辐射的都是生产贴膜或做贴膜生意的商家忽悠消费者。液晶屏发光是靠LED发光二极管,现在家用照明都采用的LED,其功率和亮度远远大于液晶屏所产生的光。3、贴一层膜即使所谓最好最贵的,(43)人阅读时间:2024-10-05怎么删除c盘的垃圾文件(电脑怎么清理c盘垃圾)
 1、打开此电脑,在系统盘盘符上单击右键,选择“属性”。2、在属性界面“常规”选卡中,单击“磁盘清理”。3、等待磁盘清理工具搜索磁盘中可以清理的文件。4、在磁盘清理界面,勾选需要清理的项目,点击“清理系统文件”。5、然后点..2024-10-05
1、打开此电脑,在系统盘盘符上单击右键,选择“属性”。2、在属性界面“常规”选卡中,单击“磁盘清理”。3、等待磁盘清理工具搜索磁盘中可以清理的文件。4、在磁盘清理界面,勾选需要清理的项目,点击“清理系统文件”。5、然后点..2024-10-05如何将页眉上的横杠去掉(如何将页眉上的横线去掉)
 1、首先在页眉处双击,进入页眉页脚编辑状态。2、把页眉中所有内容全部选中。3、单击“开始”菜单选项卡,在工具栏中找到“边框”按钮,在弹出的下拉列表中选择“无边框”即可。4、单击“设计”菜单选项卡中的“关闭页眉页脚”,退出..2024-10-05
1、首先在页眉处双击,进入页眉页脚编辑状态。2、把页眉中所有内容全部选中。3、单击“开始”菜单选项卡,在工具栏中找到“边框”按钮,在弹出的下拉列表中选择“无边框”即可。4、单击“设计”菜单选项卡中的“关闭页眉页脚”,退出..2024-10-05翻墙什么意思哦
 1、翻墙,汉语词语,读音fan qiang,比喻人或动物等不走门,越墙出入。2、网络上的翻墙,是指通过一些软件进入外国网站。即绕过相应的IP封锁、内容过滤、域名劫持、流量限制等,实现对网络内容的访问。..2024-10-05
1、翻墙,汉语词语,读音fan qiang,比喻人或动物等不走门,越墙出入。2、网络上的翻墙,是指通过一些软件进入外国网站。即绕过相应的IP封锁、内容过滤、域名劫持、流量限制等,实现对网络内容的访问。..2024-10-05手机贴膜是不是真的有用 手机贴膜有用处吗
 1、手机贴膜有百害而无一利。2、说液晶屏有辐射的都是生产贴膜或做贴膜生意的商家忽悠消费者。液晶屏发光是靠LED发光二极管,现在家用照明都采用的LED,其功率和亮度远远大于液晶屏所产生的光。3、贴一层膜即使所谓最好最贵的,..2024-10-05
1、手机贴膜有百害而无一利。2、说液晶屏有辐射的都是生产贴膜或做贴膜生意的商家忽悠消费者。液晶屏发光是靠LED发光二极管,现在家用照明都采用的LED,其功率和亮度远远大于液晶屏所产生的光。3、贴一层膜即使所谓最好最贵的,..2024-10-05