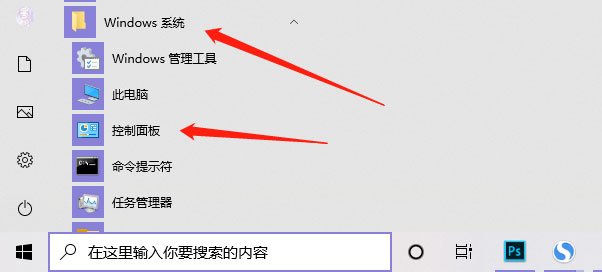
win10系统怎么添加新用户?win10系统怎么增加用户?很多用户想知道win10系统该怎么添加一个新的用户进行登录,win10系统怎么添加新用户,win10系统怎么增加用户,win10怎么添加新用户,下面就和小编一起来看看吧!
1、点击展开屏幕左下方的开始菜单,并找到“Windows 系统 - 控制面板”菜单项点击进入;
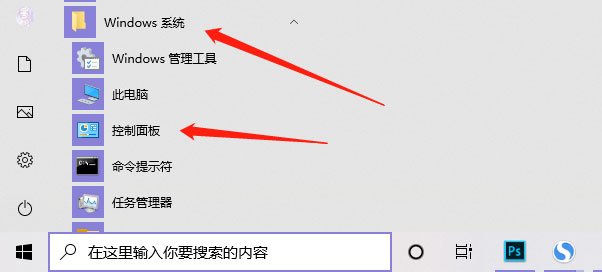
2、在控制面板中找到“用户帐户”类别,并点击该类别中“用户帐户”选项进入;
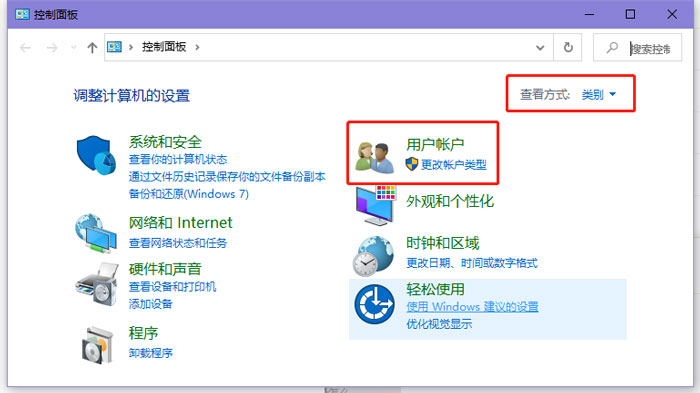
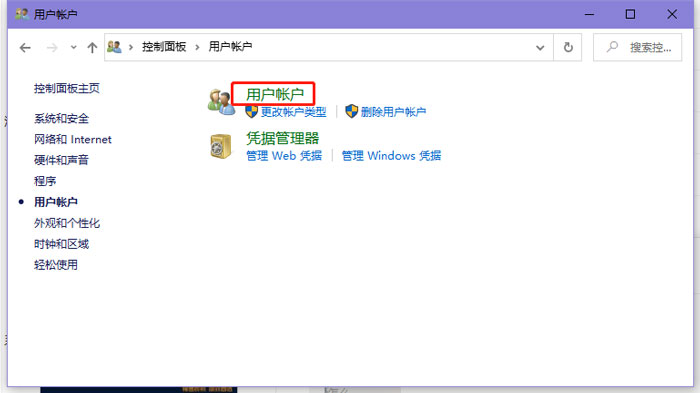
3、接下来,根据图例提示进入添加帐户的主面板;【管理其他帐户→在电脑设置中添加新账户→将其他人添加到这台电脑】。
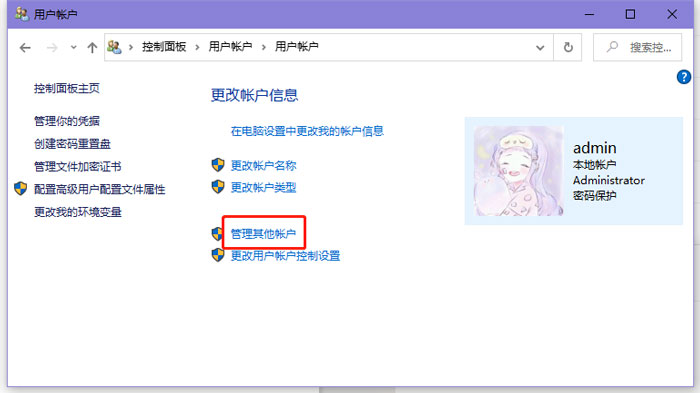
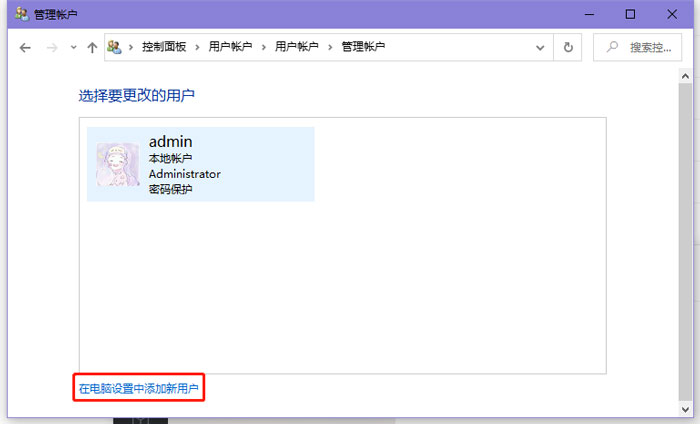
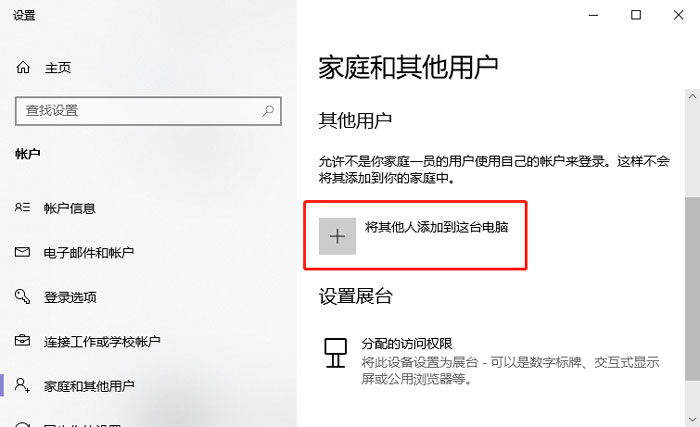
4、win+R打开运行,输入lusrmgr.msc回车,双击鼠标左键,选择“用户”目录;
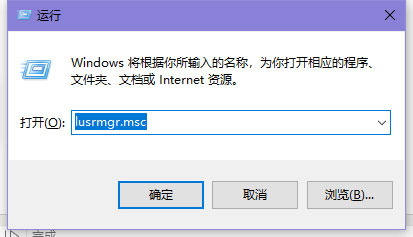
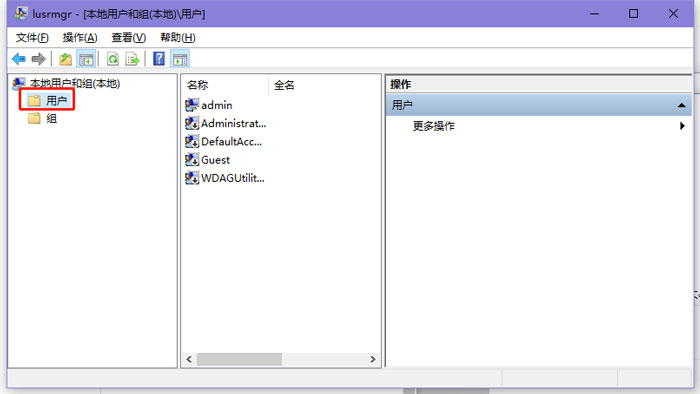
5、接下来,在中间板块空白区域中点击一下鼠标右键,并选择“新用户”选项进入;
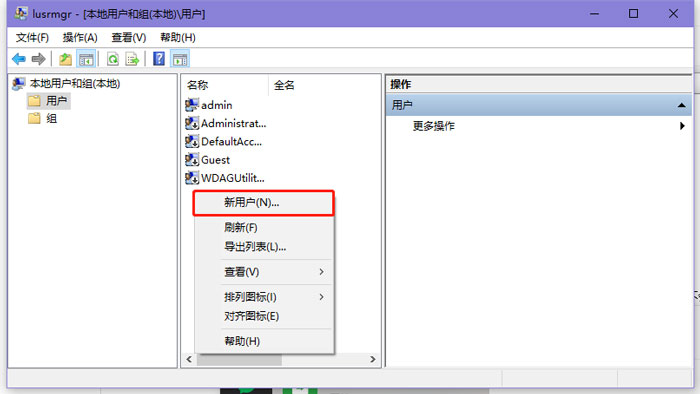
6、在新用户提供的创建窗口中,输入需要创建的用户的基本信息及密码。可自定义更改以下选项,点击“创建”按钮完成创建;
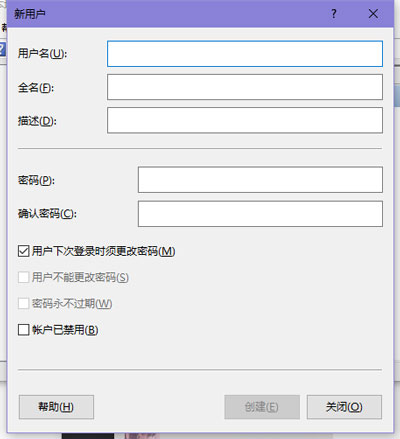
7、回到所有用户的主面板,即可看到我们刚刚所创建的新用户,此用户便可用来共享以及登录之用了。
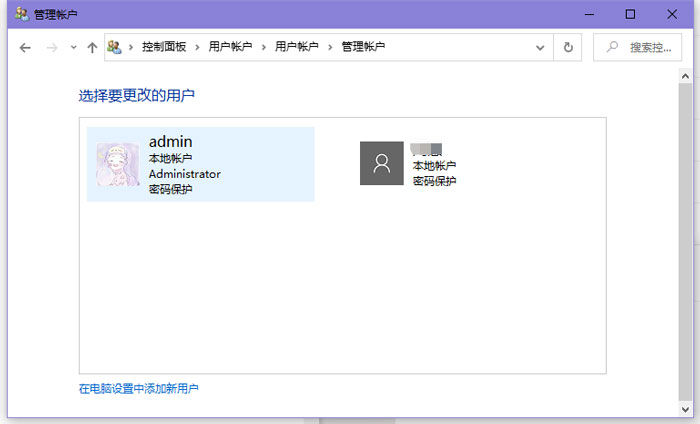
以上就是win10系统怎么添加新用户的全部内容了,希望以上内容对您有所帮助!

word如何进行全文分栏和某段落分栏 word如何进行全文分栏和某段落分栏的区别
word如何进行全文分栏和某段落分栏 在Word2003中,我们可以对一篇文章进行分栏设置,分两栏,分三栏都可以自己设置.像我们平常看到的报纸.公告.卡片.海报(33)人阅读时间:2024-09-12
word2010大纲怎么显示(word2010大纲级别怎么设置)
word2010大纲怎么显示(word2010如何使用大纲视图) 有些时候我们在网上下载的一些word文档太长了,我们其实可以显示大纲,看清楚每一节是否有自己需(25)人阅读时间:2024-09-12
七种常见的Word打印设置技巧(七种常见的word打印设置技巧)
七种常见的Word打印设置技巧 七种常见的Word打印设置技巧 1.打印指定页码 有些时候,我们只希望打印文档中的某些页码,只要点击菜单命令"文件→打印",在打(24)人阅读时间:2024-09-12
四种方框内打钩符号的简易方法(四种方框内打钩符号的简易方法视频)
四种方框内打钩符号的简易方法 如何在Word方框里打钩? 四种方框内打钩符号的简易方法 如何在Word方框里打钩? 一.在方框里打钩的方法一 利用带圈数字来(25)人阅读时间:2024-09-12word如何进行全文分栏和某段落分栏 word如何进行全文分栏和某段落分栏的区别
 word如何进行全文分栏和某段落分栏 在Word2003中,我们可以对一篇文章进行分栏设置,分两栏,分三栏都可以自己设置.像我们平常看到的报纸.公告.卡片.海报..2024-09-12
word如何进行全文分栏和某段落分栏 在Word2003中,我们可以对一篇文章进行分栏设置,分两栏,分三栏都可以自己设置.像我们平常看到的报纸.公告.卡片.海报..2024-09-12word2010大纲怎么显示(word2010大纲级别怎么设置)
 word2010大纲怎么显示(word2010如何使用大纲视图) 有些时候我们在网上下载的一些word文档太长了,我们其实可以显示大纲,看清楚每一节是否有自己需..2024-09-12
word2010大纲怎么显示(word2010如何使用大纲视图) 有些时候我们在网上下载的一些word文档太长了,我们其实可以显示大纲,看清楚每一节是否有自己需..2024-09-12七种常见的Word打印设置技巧(七种常见的word打印设置技巧)
 七种常见的Word打印设置技巧 七种常见的Word打印设置技巧 1.打印指定页码 有些时候,我们只希望打印文档中的某些页码,只要点击菜单命令"文件→打印",在打..2024-09-12
七种常见的Word打印设置技巧 七种常见的Word打印设置技巧 1.打印指定页码 有些时候,我们只希望打印文档中的某些页码,只要点击菜单命令"文件→打印",在打..2024-09-12四种方框内打钩符号的简易方法(四种方框内打钩符号的简易方法视频)
 四种方框内打钩符号的简易方法 如何在Word方框里打钩? 四种方框内打钩符号的简易方法 如何在Word方框里打钩? 一.在方框里打钩的方法一 利用带圈数字来..2024-09-12
四种方框内打钩符号的简易方法 如何在Word方框里打钩? 四种方框内打钩符号的简易方法 如何在Word方框里打钩? 一.在方框里打钩的方法一 利用带圈数字来..2024-09-12
word怎么调整纸张的尺寸大小? word怎样调纸张大小

word怎么设置文档的水印呢?(word文档中怎么设置水印)

Word文档中表格的单个单元格边框怎么设置

使用Word制作成绩表表格的方法 表格制作excel教程成绩表

怎么批量导出Word文档中所有图片 word批量导出图片并分别储存

Word文档怎么设置自动保存 wpsword文档怎么设置自动保存

word怎么设置自动滚动页面(word怎么设置自动滚动页面)

Word实现Excel表格分栏打印的方法 word表格分页打印

Word2013怎么自定义SmartArt图形形状样式?

怎样去掉Word文档中的手动换行符(怎样去掉word文档中的手动换行符号)