
win10系统dns错误怎么解决呢?很多用户对此还不是很清楚,小编这里就给大家带来有关win10系统dns错误怎么解决的回答,希望能够对大家有所帮助。
win10系统dns错误解决方法

第一步:使用 ipconfig /flushdns 命令刷新DNS解析缓存
1、右键点击系统桌面左下角的【开始】,在开始的右键菜单中点击【命令提示符(管理员)】;如图所示:
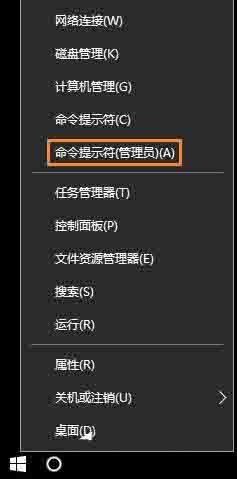
2、复制ipconfig /flushdns命令,在打开的管理员命令提示符窗口中,右键单击空白处,将ipconfig /flushdns命令粘贴到窗口中;如图所示:
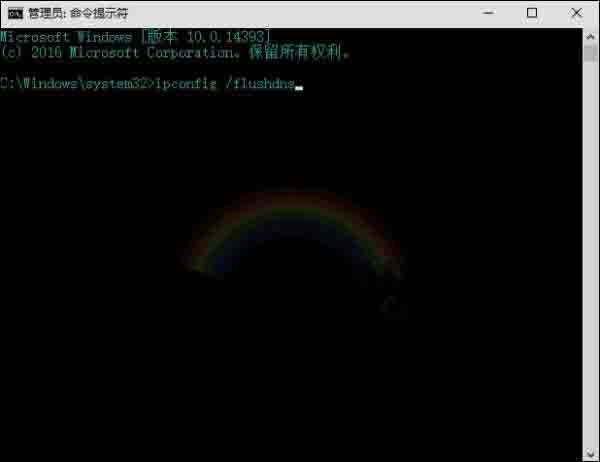
3、当ipconfig /flushdns命令粘贴好以后,我们按下键盘上的回车键(Entel),显示:Windows IP 配置,已成功刷新 DNS 解析缓存。如图所示:
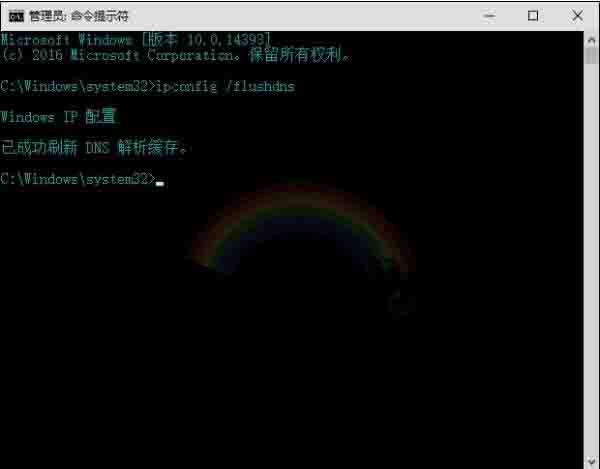
第二步:使用 netsh winsock reset 命令重置 Winsock 目录。
1、复制netsh winsock reset 命令,继续在管理员命令提示符窗口右键点击空白处,将netsh winsock reset 命令粘贴到窗口中;如图所示:
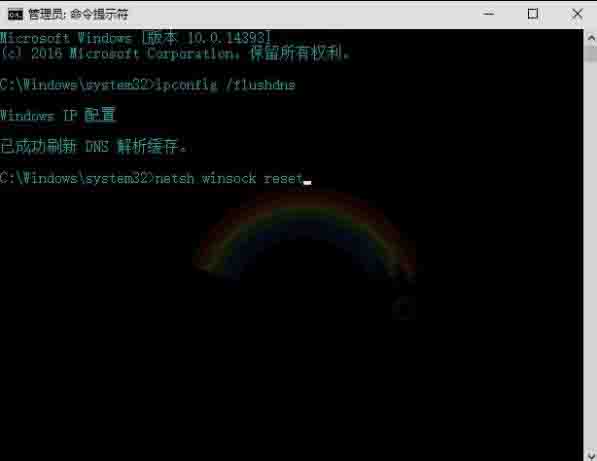
2、当netsh winsock reset命令粘贴好以后,我们按下键盘上的回车键(Entel),显示:

成功地重置 Winsock 目录。
你必须重新启动计算机才能完成重置。
退出管理员命令提示符窗口。
注意:netsh winsock reset命令和作用是重置 Winsock 目录。如果电脑的Winsock协议配置有问题,则会导致网络连接出现问题,就需要使用 netsh winsock reset命令来重置Winsock目录以恢复网络。该命令可以重新初始化网络环境,以解决由于软件冲突、病毒等原因造成的参数错误问题。如图所示:
第三步:使用自动获得DNS服务器地址
1、右键任务栏的网络图标,点击【网络和共享中心】;如图所示:
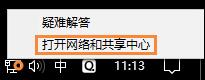
2、在打开的网络和共享中心窗口中,我们左键点击【以太网】,在 以太网 状态窗口中,点击左下角的【属性】;如图所示:
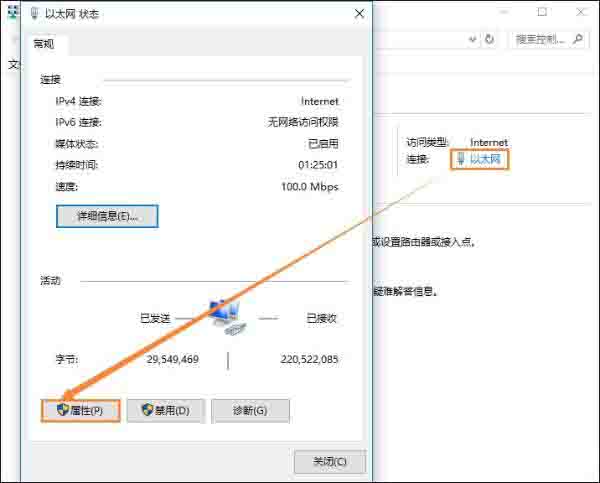
3、在 以太网 属性窗口中,我们点击:Internet协议版本 4(TCP/Pv4)- 属性;如图所示:
以上就是小编给大家带来的有关win10系统dns错误怎么解决的回答,更多资讯教程大家可以关注卡饭哦!

打造万能Windows封装包 封装软件包
打造万能Windows封装包 对于那些经常需要给朋友攒机或者重新安装操作系统的电脑高手来说,每次安装Windows系统所经历的漫长等待无异于一次折磨。虽然身边有(72)人阅读时间:2024-10-07
修改注册表加快Windows(修改注册表加快网速)
修改注册表加快Windows 7关机速度 关机更迅速,操作简单方便,何乐而不为呢! 在Windows7系统的“开始”菜单的搜索框中输入“regedit”打开注册(70)人阅读时间:2024-10-07
windows关闭默认共享(windows7关闭默认共享)
windows关闭默认共享 一、运行–CMD–net share 会显示你的电脑的共享情况 二、如果有些没有关闭:net share c$ /d net sha(54)人阅读时间:2024-10-07
windows安装redis缓存使用图文教程(window 安装redis)
windows安装redis缓存使用图文教程 下载安装 通过https://github.com/mythz/redis-windows这里可以直接下载,然后解(59)人阅读时间:2024-10-07打造万能Windows封装包 封装软件包
 打造万能Windows封装包 对于那些经常需要给朋友攒机或者重新安装操作系统的电脑高手来说,每次安装Windows系统所经历的漫长等待无异于一次折磨。虽然身边有..2024-10-07
打造万能Windows封装包 对于那些经常需要给朋友攒机或者重新安装操作系统的电脑高手来说,每次安装Windows系统所经历的漫长等待无异于一次折磨。虽然身边有..2024-10-07修改注册表加快Windows(修改注册表加快网速)
 修改注册表加快Windows 7关机速度 关机更迅速,操作简单方便,何乐而不为呢! 在Windows7系统的“开始”菜单的搜索框中输入“regedit”打开注册..2024-10-07
修改注册表加快Windows 7关机速度 关机更迅速,操作简单方便,何乐而不为呢! 在Windows7系统的“开始”菜单的搜索框中输入“regedit”打开注册..2024-10-07windows关闭默认共享(windows7关闭默认共享)
 windows关闭默认共享 一、运行–CMD–net share 会显示你的电脑的共享情况 二、如果有些没有关闭:net share c$ /d net sha..2024-10-07
windows关闭默认共享 一、运行–CMD–net share 会显示你的电脑的共享情况 二、如果有些没有关闭:net share c$ /d net sha..2024-10-07windows安装redis缓存使用图文教程(window 安装redis)
 windows安装redis缓存使用图文教程 下载安装 通过https://github.com/mythz/redis-windows这里可以直接下载,然后解..2024-10-07
windows安装redis缓存使用图文教程 下载安装 通过https://github.com/mythz/redis-windows这里可以直接下载,然后解..2024-10-07