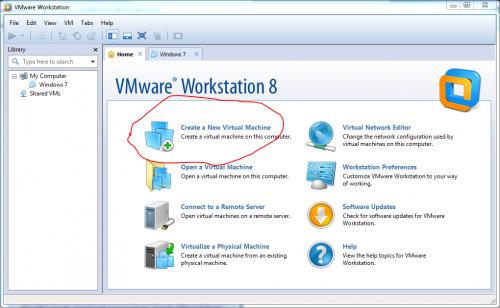
安装过程用一个字形容,就是慢,大概需要2-3个小时,看机器性能还有你的RP,我的配置:i5-2557m,4GB,win7 x64
开机速度。何止一个慢,可以说都快破世界纪录了。。
运行速度只能说 更慢!。比真正苹果电脑慢100倍。所以,急性子的人就不要看了
首先,需要注意的事情:
1.必须使用Intel CPU,并且支持硬件虚拟化
不确定可以下载SecurAble测试一下(下载地址:http://www.grc.com/files/securable.exe)
当Hardware Virtualization为Yes或者Locked ON的时候才可以使用虚拟机,如果你的CPU支持硬件级虚拟模式但是Hardware Virtualization显示为Locked OFF,说明你未开启,进入BIOS中开启即可。
2.机器内存小于4G的就不要装了。
3.需要有至少15GB硬盘可用空间,如果想装点东西,最好更大。
4.xp系统无测试,不知道行不行
需要下载的东西:
1.Vmware 8虚拟机:下载安装教程:http://www.xp510.com/xiazai/ossoft/OtherSystems/13741.html
2.mac补丁:http://115.com/file/anr2oypo
3.OS X Mountain Lion GM系统种子:http://yunpan.cn/lk/08ptxhvjvu
4.ultraiso软碟通:http://www.xp510.com/xiazai/ossoft/CD-Tools/11068.html
5.7-zip解压软件:http://www.xp510.com/xiazai/Application/winrar/11063.html
准备工作:
1.下载完系统之后使用7-zip打开,找到Install OS X Mountain Lion.appContentsSharedSupportInstallESD.dmg 文件,提取出来
再用7-zip打开InstallESD.dmg文件,找到InstallMacOSX.pkgInstallESD.dmg,提取出来
再用ultraiso打开后来提取的InstallESD.dmg,转换成iso (工具》格式转换)
转换完成得到一个InstallESD.iso,之前提取的那两个dmg文件可以删除了,节约磁盘空间
2.安装好vmware8后,解压下载的mac补丁,打开unlock-all-v110windows,使用管理员权限运行install.cmd !!
-----------------------------------------------
正式安装
打开vmware8
新建虚拟机
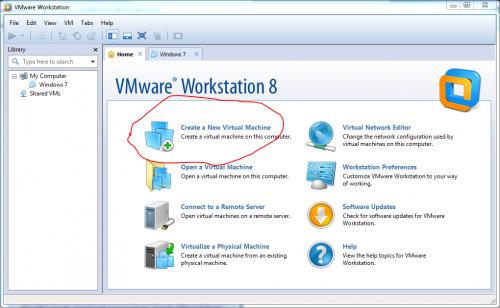
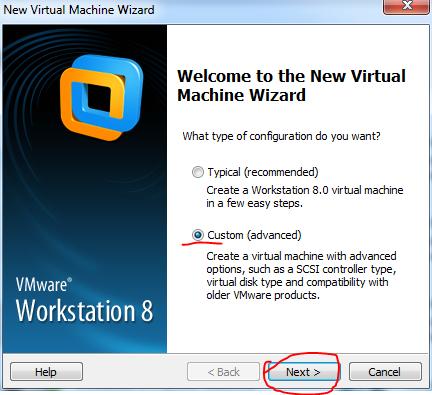
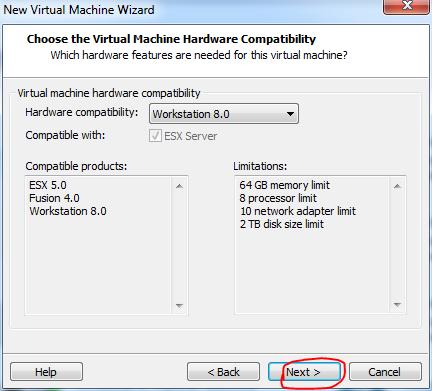
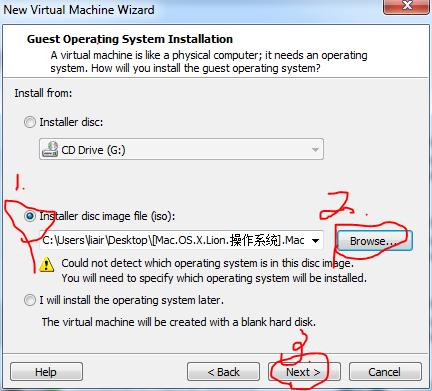
这里选择转换之后的那个InstallEsd.iso文件
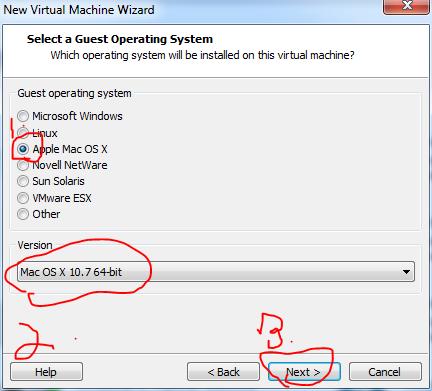
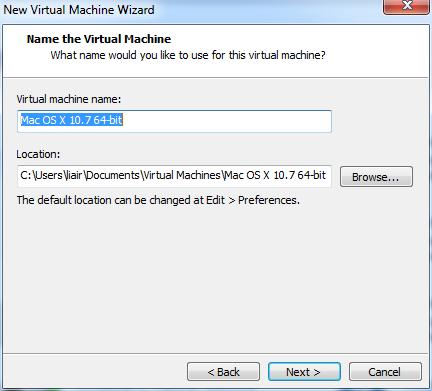
存放位置,可以自己改(至少要15gb空间)
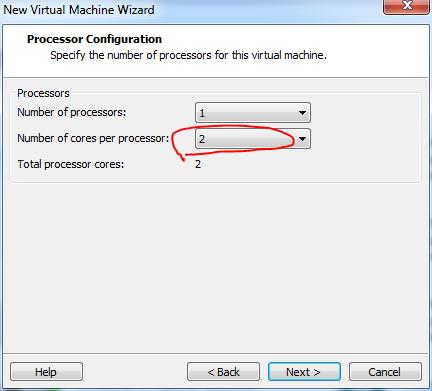
最少改成2,四线程处理器,建议改成4
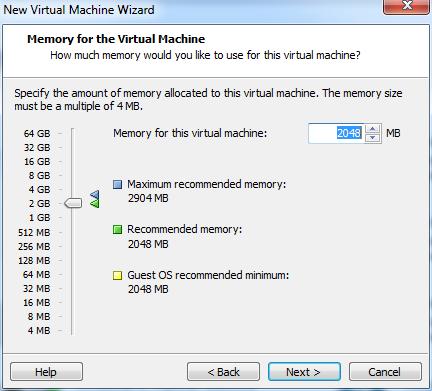
最少2048
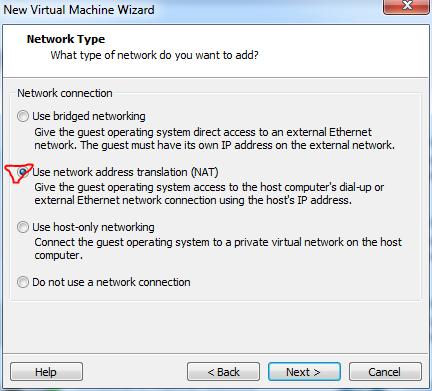
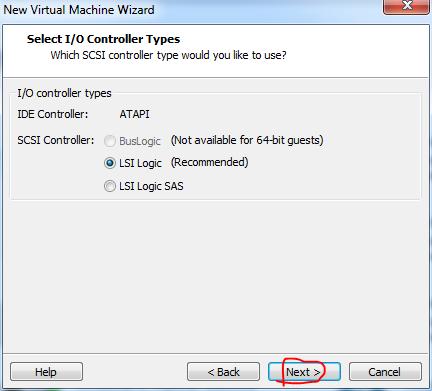
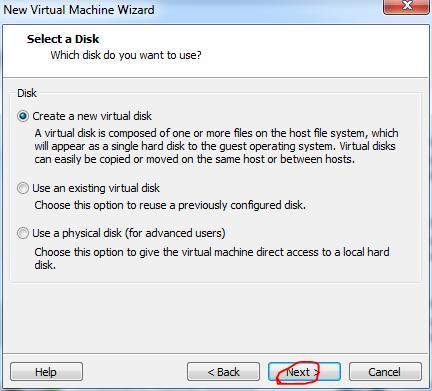
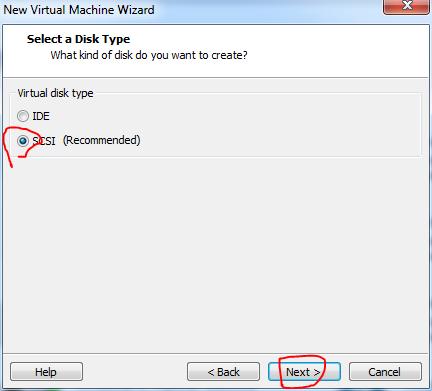
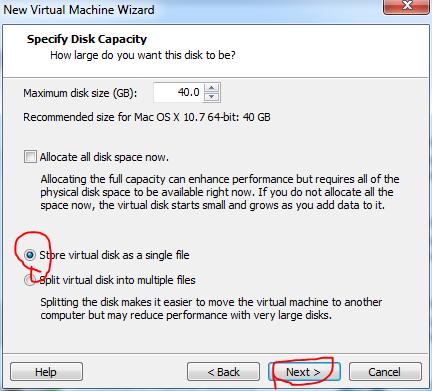
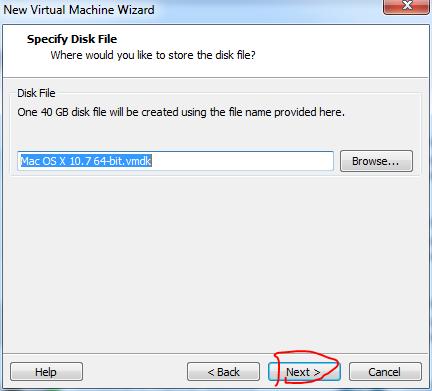
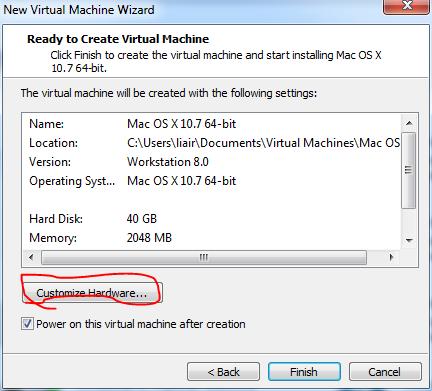
这里一定要先点自定义硬件,不能点完成
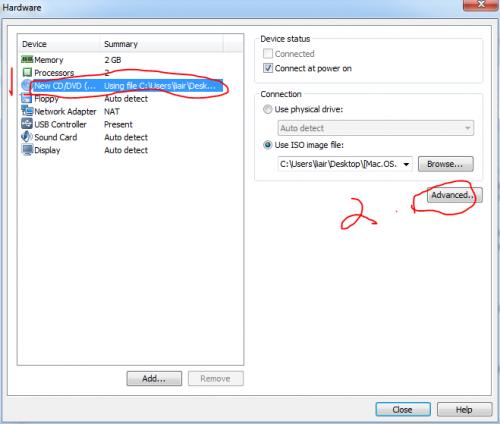
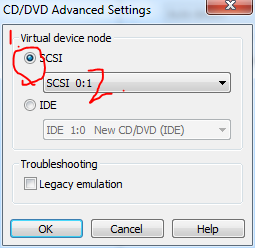
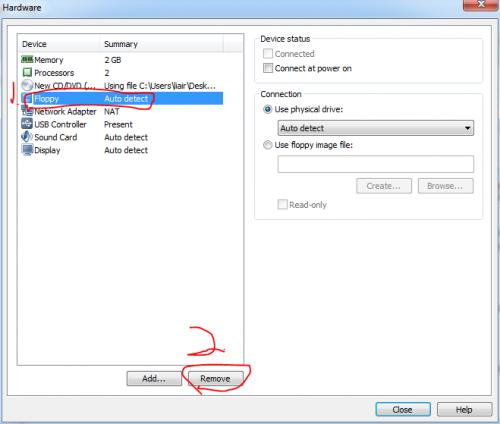
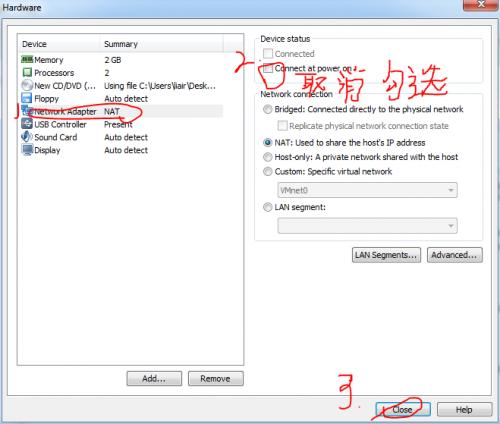
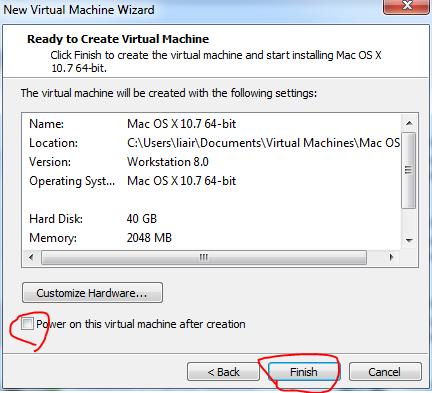
下面选菜单栏上的vm>power>power on to bios
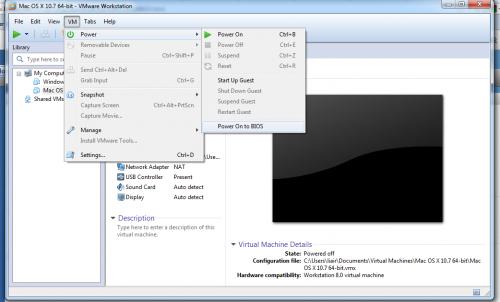
选boot manager
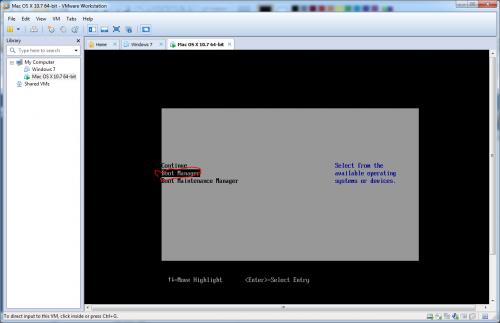

这里并不是死机了,要多等一会!!一定要有耐心啊
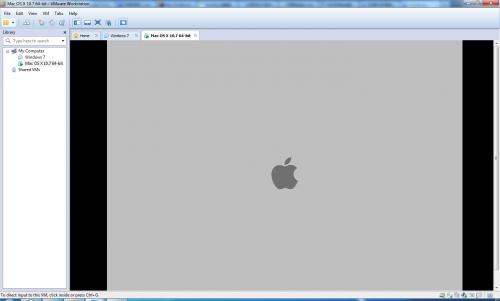
进入安装界面,选择语言 这里刚开始鼠标只能移动,无法点击。要耐心等待大概10分钟,再试试,不行就再多等一会
可以选择英文或简体中文
本教程后面以选择英文为例
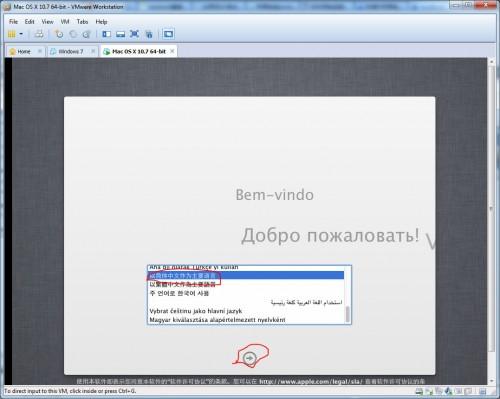
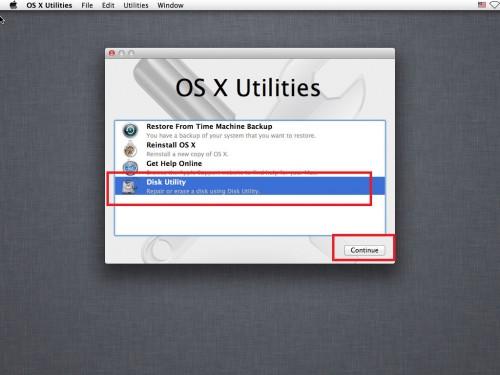
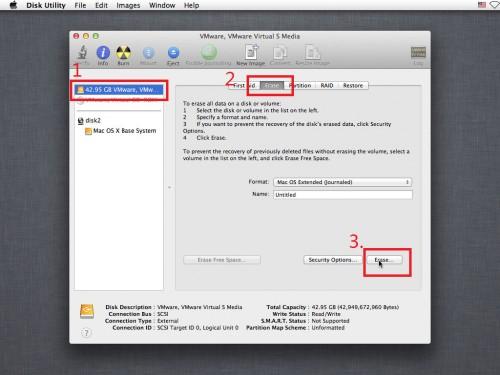
完成后点左上角的红点关闭窗口
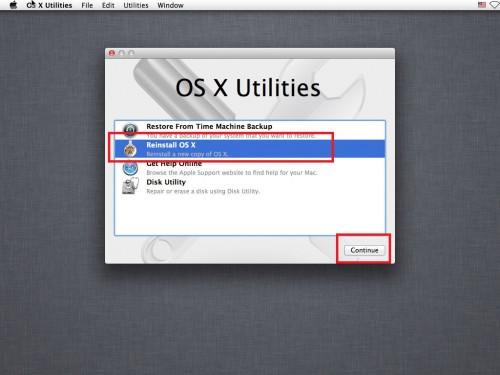
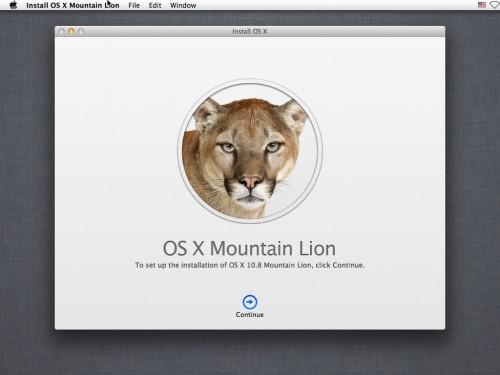
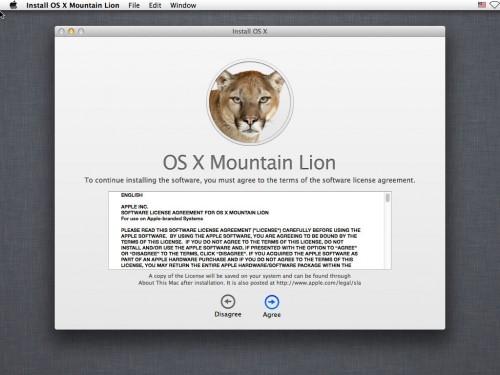
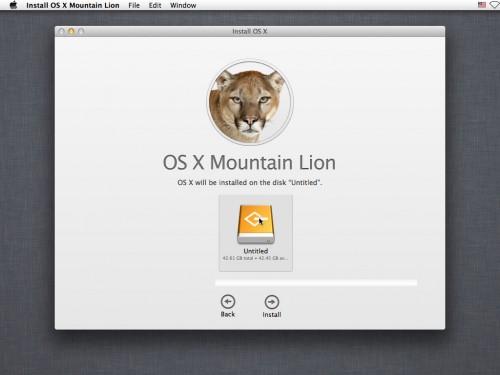
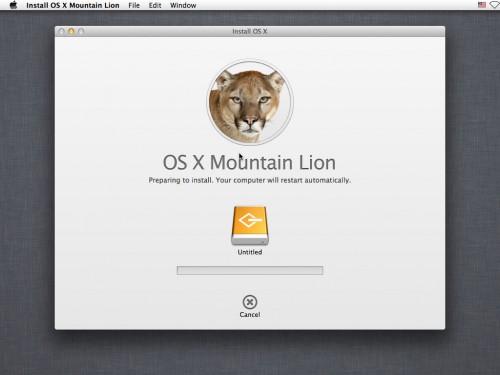
安装速度还算可以,一定要耐心等!!
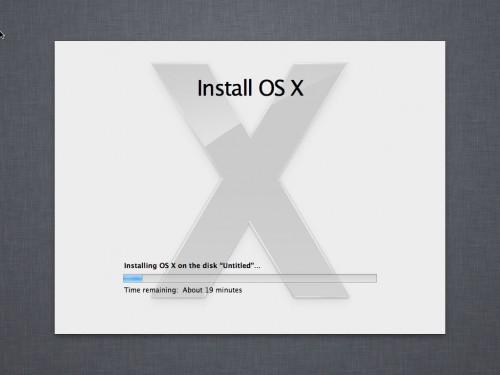
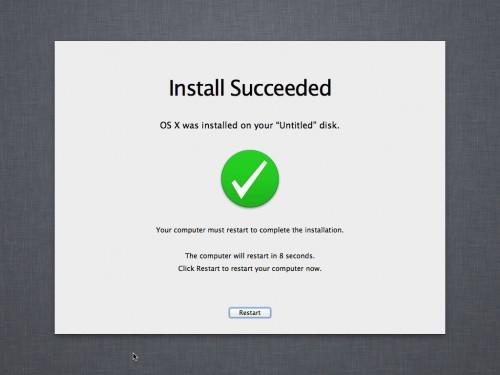
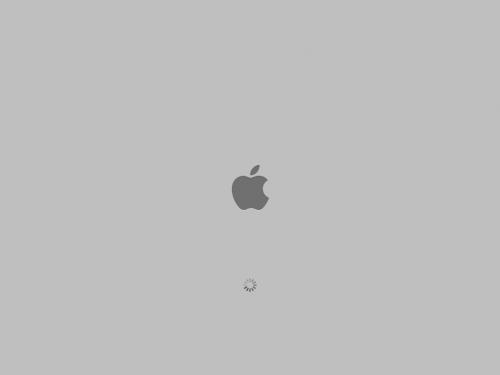
到这里并不是无限菊花了,一定要等。。。这次等的时间会比较长,看机器性能,大概1小时。。。可以先去做点其他事情。
后面就是一些自定义设置了,自己看着设置就行了
最后别忘了把虚拟网卡连接上
装好之后:
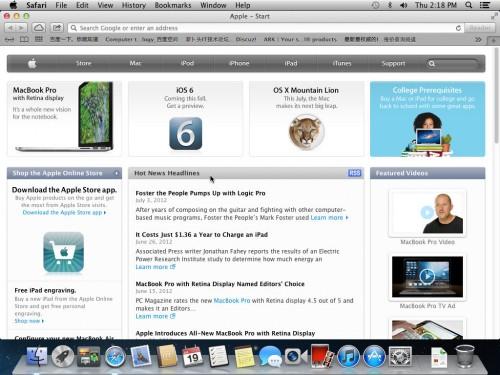
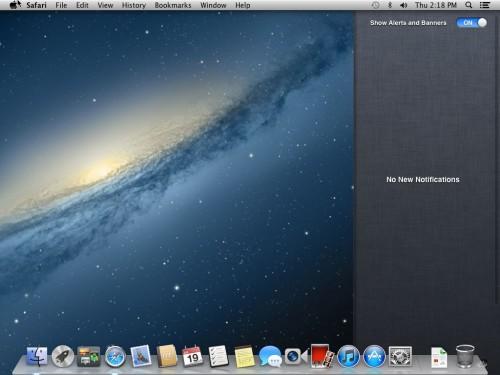
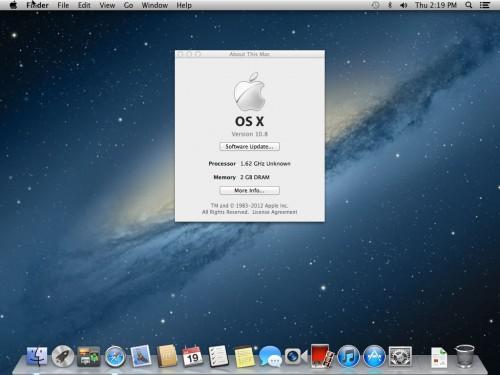
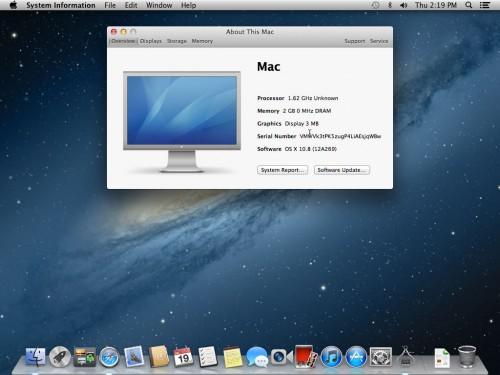
vmware tools 我建议大家还是不要装了,不太稳定,而且速度更慢
非要装的话,用虚拟磁盘挂载那个mac补丁里的unlock-all-v110toolsdarwin.iso
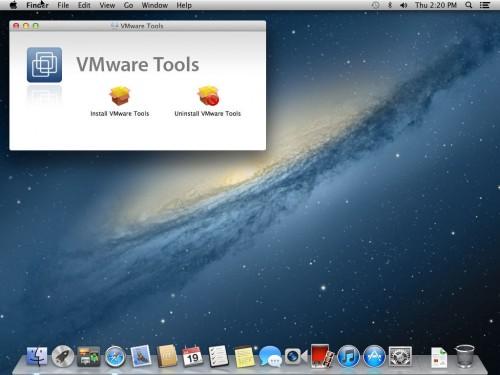
ok!

打造万能Windows封装包 封装软件包
打造万能Windows封装包 对于那些经常需要给朋友攒机或者重新安装操作系统的电脑高手来说,每次安装Windows系统所经历的漫长等待无异于一次折磨。虽然身边有(82)人阅读时间:2024-10-07
修改注册表加快Windows(修改注册表加快网速)
修改注册表加快Windows 7关机速度 关机更迅速,操作简单方便,何乐而不为呢! 在Windows7系统的“开始”菜单的搜索框中输入“regedit”打开注册(80)人阅读时间:2024-10-07
windows关闭默认共享(windows7关闭默认共享)
windows关闭默认共享 一、运行–CMD–net share 会显示你的电脑的共享情况 二、如果有些没有关闭:net share c$ /d net sha(68)人阅读时间:2024-10-07
windows安装redis缓存使用图文教程(window 安装redis)
windows安装redis缓存使用图文教程 下载安装 通过https://github.com/mythz/redis-windows这里可以直接下载,然后解(70)人阅读时间:2024-10-07打造万能Windows封装包 封装软件包
 打造万能Windows封装包 对于那些经常需要给朋友攒机或者重新安装操作系统的电脑高手来说,每次安装Windows系统所经历的漫长等待无异于一次折磨。虽然身边有..2024-10-07
打造万能Windows封装包 对于那些经常需要给朋友攒机或者重新安装操作系统的电脑高手来说,每次安装Windows系统所经历的漫长等待无异于一次折磨。虽然身边有..2024-10-07修改注册表加快Windows(修改注册表加快网速)
 修改注册表加快Windows 7关机速度 关机更迅速,操作简单方便,何乐而不为呢! 在Windows7系统的“开始”菜单的搜索框中输入“regedit”打开注册..2024-10-07
修改注册表加快Windows 7关机速度 关机更迅速,操作简单方便,何乐而不为呢! 在Windows7系统的“开始”菜单的搜索框中输入“regedit”打开注册..2024-10-07windows关闭默认共享(windows7关闭默认共享)
 windows关闭默认共享 一、运行–CMD–net share 会显示你的电脑的共享情况 二、如果有些没有关闭:net share c$ /d net sha..2024-10-07
windows关闭默认共享 一、运行–CMD–net share 会显示你的电脑的共享情况 二、如果有些没有关闭:net share c$ /d net sha..2024-10-07windows安装redis缓存使用图文教程(window 安装redis)
 windows安装redis缓存使用图文教程 下载安装 通过https://github.com/mythz/redis-windows这里可以直接下载,然后解..2024-10-07
windows安装redis缓存使用图文教程 下载安装 通过https://github.com/mythz/redis-windows这里可以直接下载,然后解..2024-10-07