
安装 SQLServer2005 集群
1. 安装MSDTC ,打开控制面板,添加删除程序,添加删除windows 组件,选择应用服务器,选择启用网络DTC 访问

2. 安装完成后,在集群管理 器中添加资源MSDTC
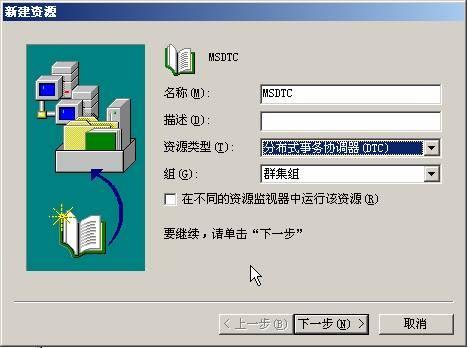
3. 选择所有的节点即可
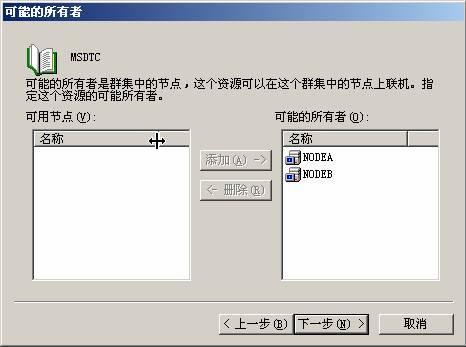
4. 选择MSDTC 依存关系,资源包括磁盘Q( 仲裁盘) 和群集名
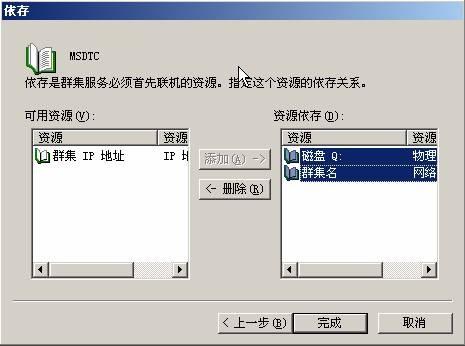
5. 在集群管理中,选中MSDTC 后,点击右键进行联机
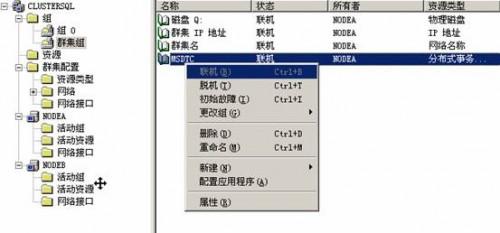
6. 安装SQLServer ,选择Disk1 进行安装
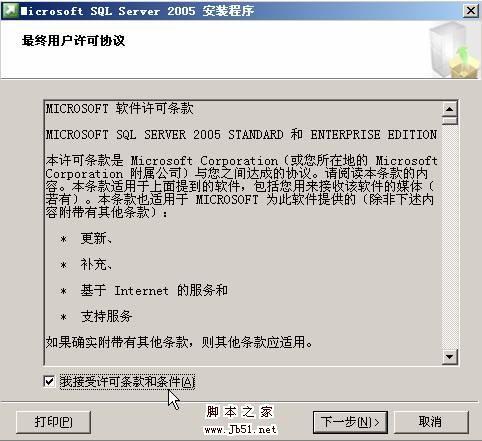
7. 点击下一步

8. 下一步
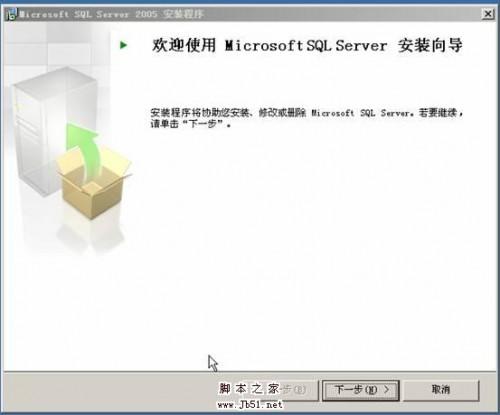
9. 系统配置检查完成后,运行下一步

10. 输入相关序列号
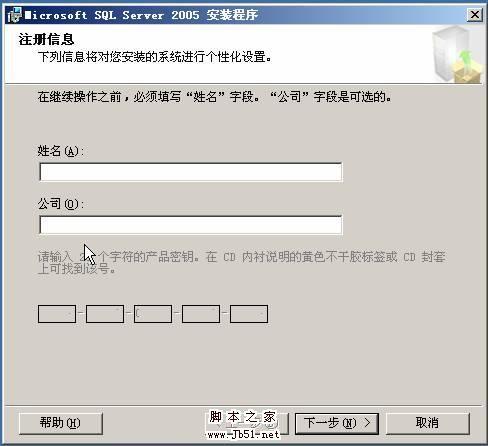
11. 选择SQLServer Database Services 和创建SQLServer 故障转移群集
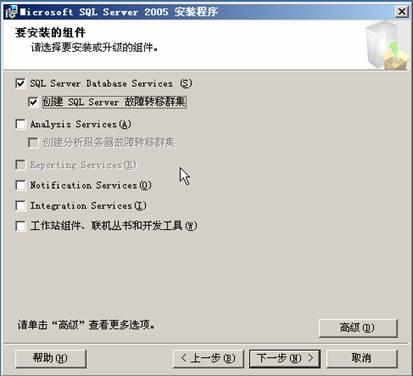
12. 进行命名实例,本例中为SQLClusterTest
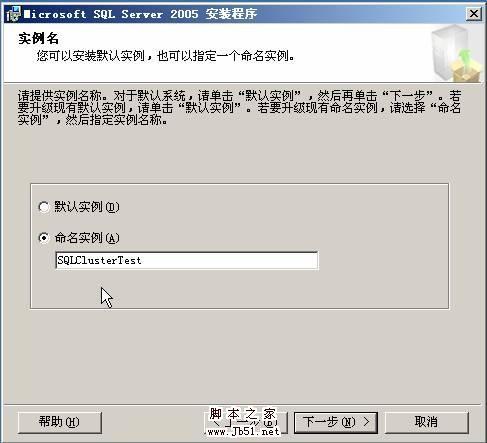
13. 输入虚拟服务器名称和实例名一致即可
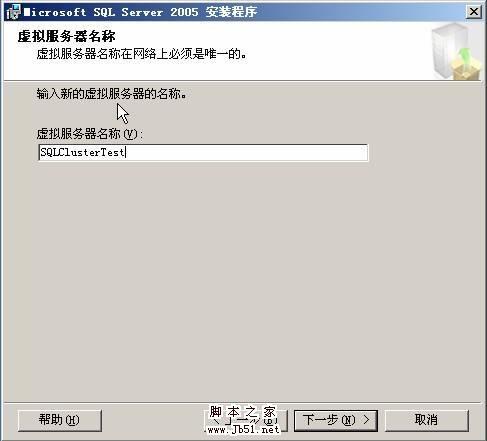
14. 输入SQLServer 虚拟服务IP :192.168.0.211
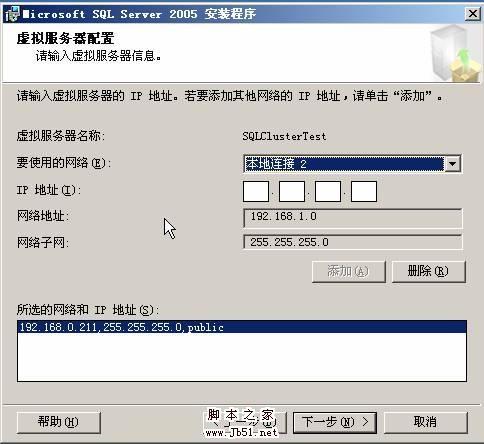
15. 选择组0 即sharedisk 盘进行数据库 安装
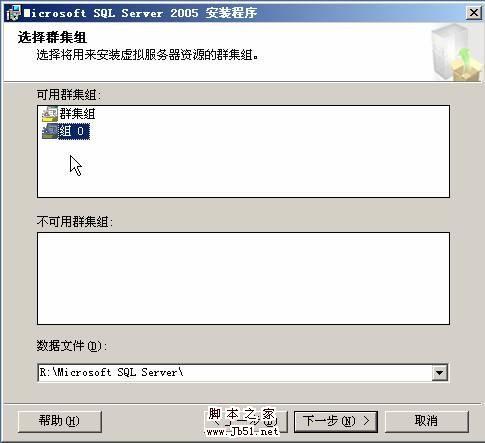
16. 选择可用节点
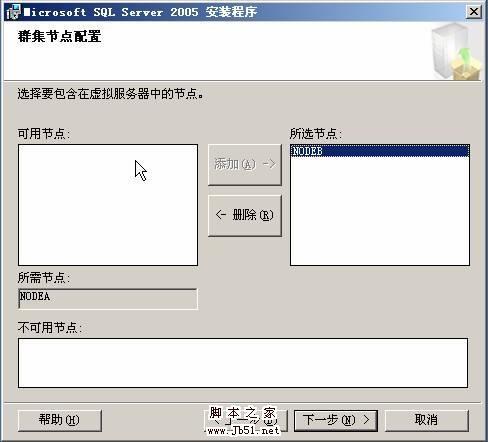
17. 输入远程账户密码
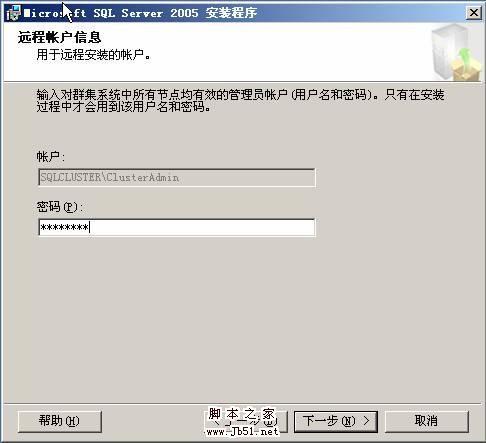
18. 服务账户设置为使用域账号
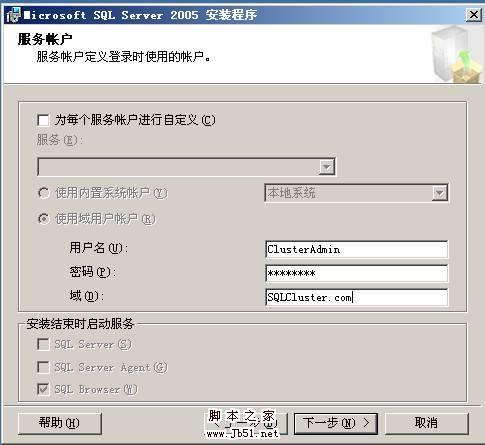
19. 配置群集服务的域组
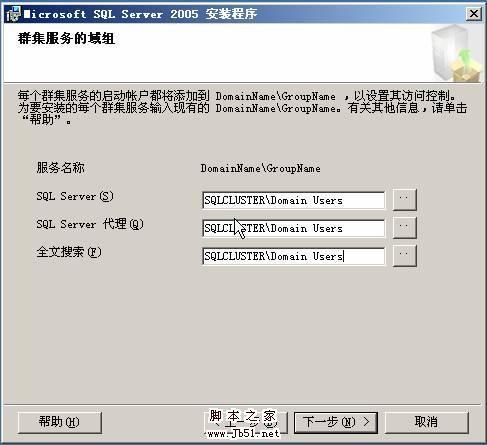
20. 设定身份验证模式为windows 身份验证模式
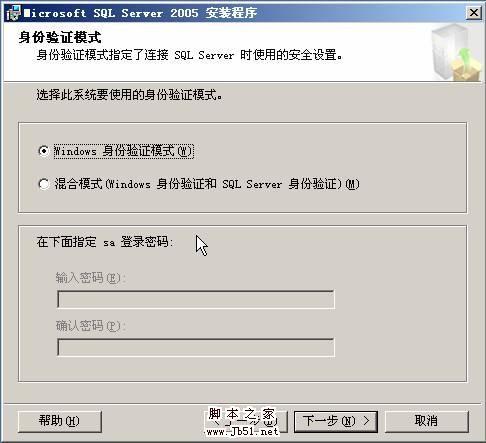
21. 设定数据库排序规章
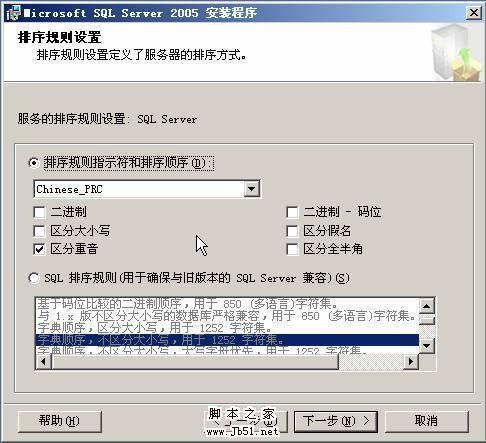
22. 选择安装
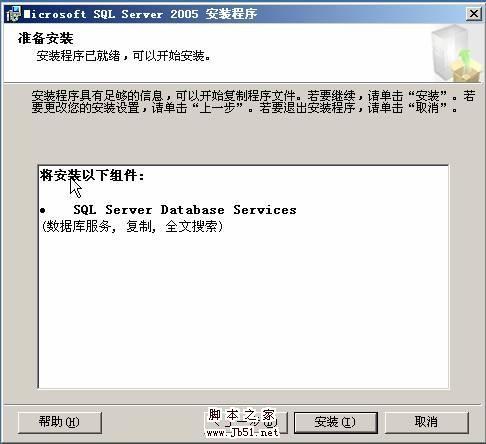
!BPtFl6517
23 .选择下一步
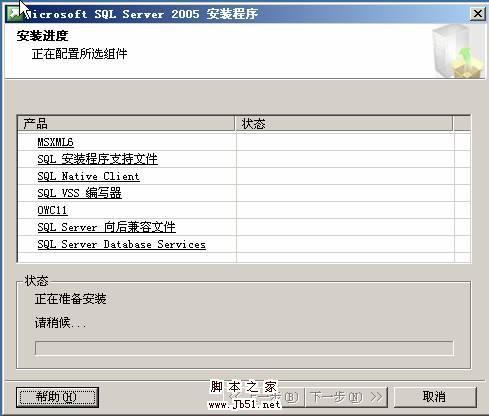
24 .点击完成
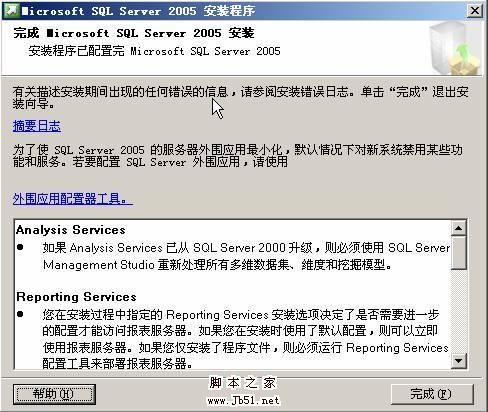
25. 在群集管理器的组0 中可看到SQLServer 的群集服务信息

26. 在NodeA 和NodeB 的启动菜单均可看到MSSQLServer 的菜单
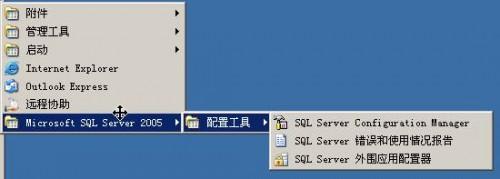
27. 运行disk2 的setup ,安装SQLServer 的管理工具等
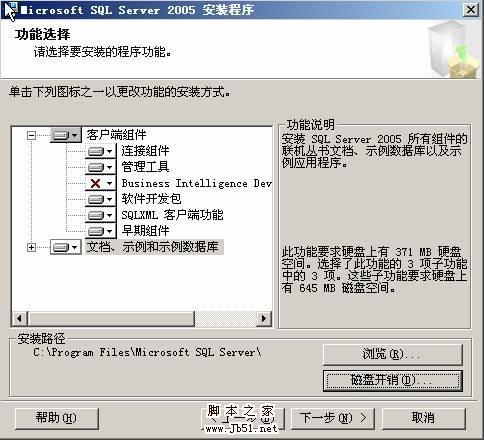
28. 选择下一步进行安装
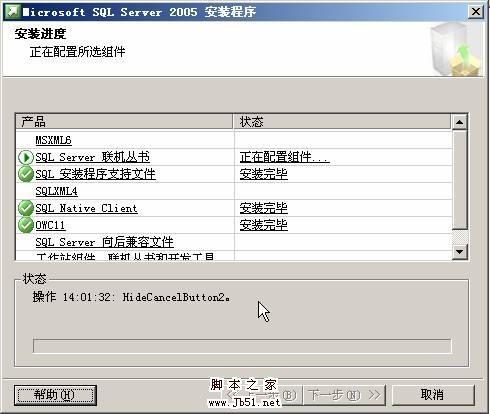
29. 在启动菜单的SQLServer 中运行MSSMS
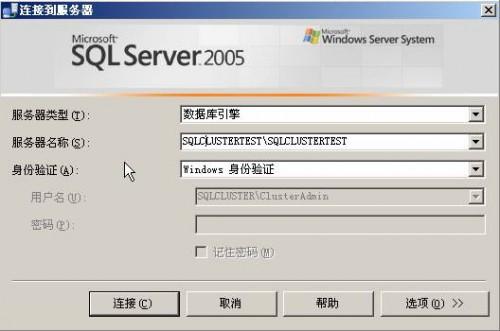
30. 登陆后便可进行SQLServer 相关操作了。
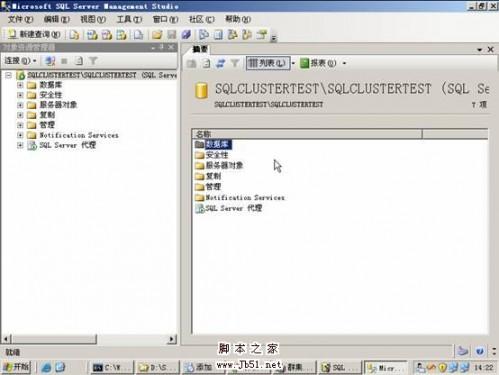

打造万能Windows封装包 封装软件包
打造万能Windows封装包 对于那些经常需要给朋友攒机或者重新安装操作系统的电脑高手来说,每次安装Windows系统所经历的漫长等待无异于一次折磨。虽然身边有(109)人阅读时间:2024-10-07
修改注册表加快Windows(修改注册表加快网速)
修改注册表加快Windows 7关机速度 关机更迅速,操作简单方便,何乐而不为呢! 在Windows7系统的“开始”菜单的搜索框中输入“regedit”打开注册(106)人阅读时间:2024-10-07
windows关闭默认共享(windows7关闭默认共享)
windows关闭默认共享 一、运行–CMD–net share 会显示你的电脑的共享情况 二、如果有些没有关闭:net share c$ /d net sha(94)人阅读时间:2024-10-07
windows安装redis缓存使用图文教程(window 安装redis)
windows安装redis缓存使用图文教程 下载安装 通过https://github.com/mythz/redis-windows这里可以直接下载,然后解(103)人阅读时间:2024-10-07打造万能Windows封装包 封装软件包
 打造万能Windows封装包 对于那些经常需要给朋友攒机或者重新安装操作系统的电脑高手来说,每次安装Windows系统所经历的漫长等待无异于一次折磨。虽然身边有..2024-10-07
打造万能Windows封装包 对于那些经常需要给朋友攒机或者重新安装操作系统的电脑高手来说,每次安装Windows系统所经历的漫长等待无异于一次折磨。虽然身边有..2024-10-07修改注册表加快Windows(修改注册表加快网速)
 修改注册表加快Windows 7关机速度 关机更迅速,操作简单方便,何乐而不为呢! 在Windows7系统的“开始”菜单的搜索框中输入“regedit”打开注册..2024-10-07
修改注册表加快Windows 7关机速度 关机更迅速,操作简单方便,何乐而不为呢! 在Windows7系统的“开始”菜单的搜索框中输入“regedit”打开注册..2024-10-07windows关闭默认共享(windows7关闭默认共享)
 windows关闭默认共享 一、运行–CMD–net share 会显示你的电脑的共享情况 二、如果有些没有关闭:net share c$ /d net sha..2024-10-07
windows关闭默认共享 一、运行–CMD–net share 会显示你的电脑的共享情况 二、如果有些没有关闭:net share c$ /d net sha..2024-10-07windows安装redis缓存使用图文教程(window 安装redis)
 windows安装redis缓存使用图文教程 下载安装 通过https://github.com/mythz/redis-windows这里可以直接下载,然后解..2024-10-07
windows安装redis缓存使用图文教程 下载安装 通过https://github.com/mythz/redis-windows这里可以直接下载,然后解..2024-10-07