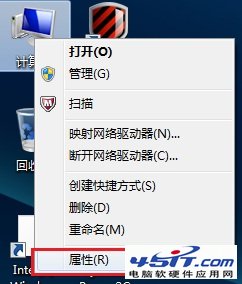
虚拟内存是计算机系统内存管理的一种技术。它使得应用程序认为它拥有连续的可用的内存,而实际上,它通常是被分隔成多个物理内存碎片,还有部分暂时存储在外部磁盘存储器上,在需要时进行数据交换。计算机缺少运行程序或操作所需的随机存取内存,则Windows使用虚拟内存进行补偿,所以虚拟内存对电脑的运行非常关键,本例介绍在虚似内存设置正常的情况,如何分析排除系统运行中提示“虚拟内存不足”的解决方法。
操作步骤:
设置虚拟内存有以下两种方法。
1.标准设置
(1)右键点击计算机---属性;
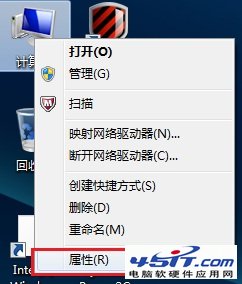
(2)选择“高级系统设置”→“性能”→“设置”→“高级”→“虚拟内存”;
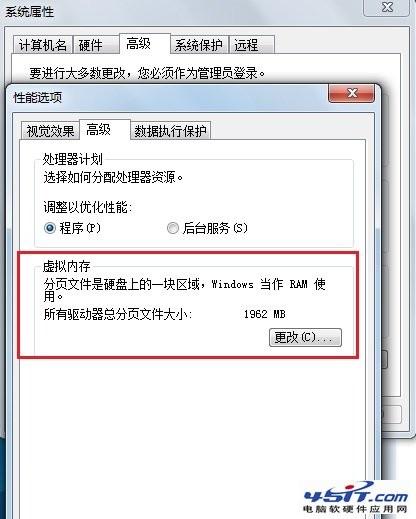
(3)选择“更改”→“自动管理取消”→“自定义大小”→“设置”→“确定”;
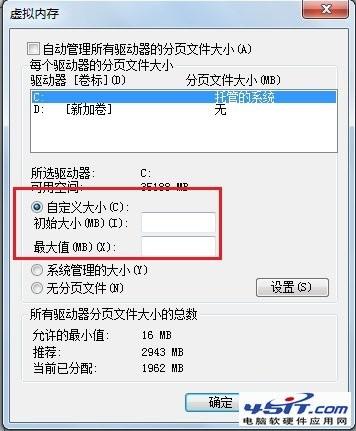
虚拟内存的大小根据机器配置的不同自行设置,一般建议设置为物理内存(内存+显存)*2为最佳。
2. 精确设置
(1)根据性能监视器设置
A、右击“计算机”,选择“计算机管理”。
B、在“计算机管理”依次展开:性能”→“监视工具”→“性能计数器”中添加一个内存计数器了解峰值内存占用量,然后根据这个用量设置虚拟内存数值。
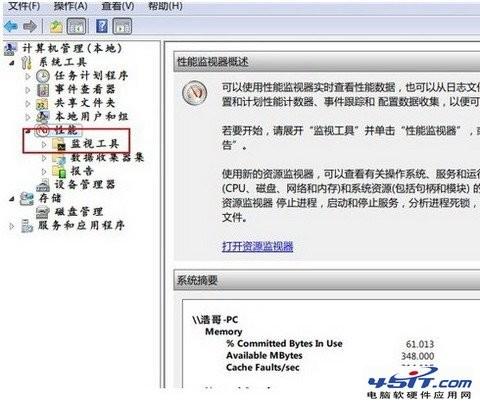
设置虚拟内存可以缓解一些物理内存的压力,如果效果没有改善,就需要我们增加物理内存了。
(2)根据任务管理器设置
A、首先在任务栏处单击右键选择---任务管理器;
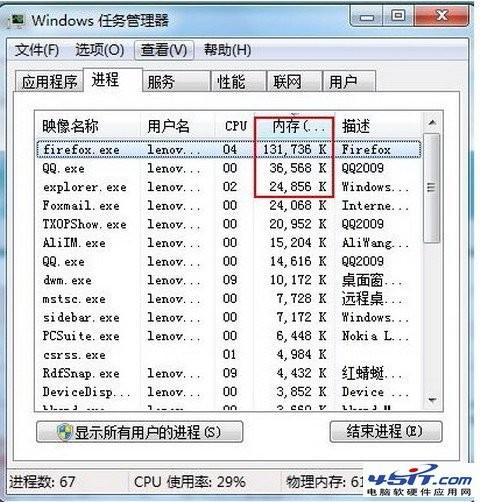
B、单击查看---选择列;

C、在打开的“选择进程页列”窗口中,找到图中红色框选位置,将“内存---提交大小”勾选;

D、点击确定,修改成功后,再次调用任务管理器,其中的“提交大小”那一列就是Windows 7中所指的虚拟内存。
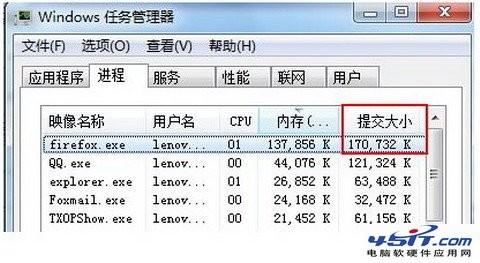
从上图可以看出哪些软件或进程占用的虚拟内存的大小,运行中我们可以结束一些不必要的程序,以释放虚拟内存。
虚拟内存太低有三种解决办法:
1. 自定义的虚拟内容的容量(系统默认是自动)太小,可以重新划分大小。
2. 系统所在的盘(一般是C盘)空余的容量太小而运行的程序却很大,并且虚拟内存通常被默认创建在系统盘目录下,我们通常可以删除一些不用的程序,并把文档图片以及下载的资料等有用文件移动到其他盘中,并清理“回收站”,使系统盘保持(内存+显存)*2GB以上的空间,或者将虚拟内存定义到其他空余空间多的盘符下。
3. 系统盘空余的容量并不小,但因为经常安装、下载软件,并反复删除造成文件碎片太多,也是容易造成虚拟内存不足的原因之一,虚拟内存需要一片连续的空间,尽管磁盘空余容量大,但没有连续的空间,也无法建立虚拟内存区。可以用磁盘工具整理碎片。
Windows 7系统提示“内存不足”的原因及解决方法
不仅仅Windows 7也包括Windows Vista/Windows 2000/XP/2003,具有2GB甚至更多的内存,有时也会遇到Windows 7提示“内存不足”警告的情况,或者虽无提示但程序窗口无法打开,或程序窗口虽然打开但却不完整如缺少菜单、按钮等,如下面所示:
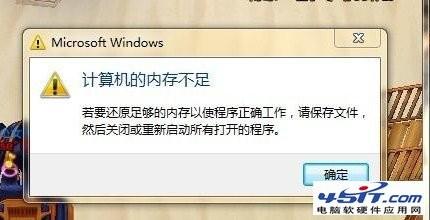
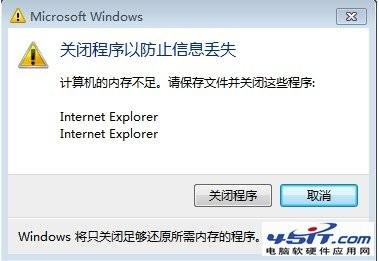
等等此类的提示,那么我们应该如何解决呢?注:修改注册表存在风险,请谨慎操作,最好在修改前备份注册表,以当系统故障时恢复。
1. 将默认的用户句柄与GDI 句柄数量修改为较大的数值。
(1)在Windows 7开始菜单的搜索框中输入“regedit”,按回车;
注册表编辑将会触发UAC而弹出提示窗口,点击确认继续;
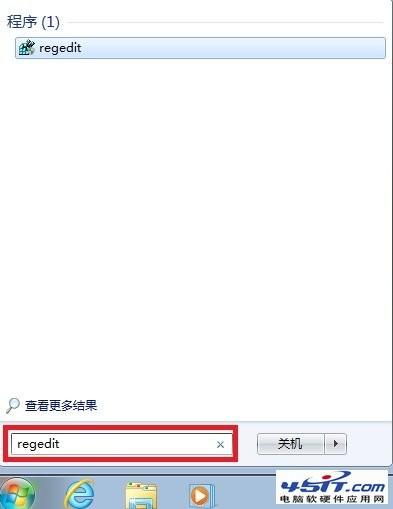
(2)找到如下注册表分支:HKEY_LOCAL_MACHINESOFTWAREMicrosoftWindows NT CurrentVersionWindows
在右侧窗口中可以看到名为“GDIProcessHandleQuota”与“USERProcessHandleQuota”的注册表项;
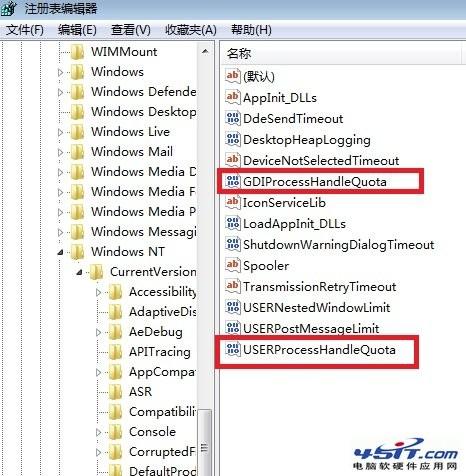
GDIProcessHandleQuota项设置GDI句柄数量,默认值为2710(16进制)/10000(10进制),该值的允许范围为 256 ~ 16384 ,将其调整为大于默认的10000的值。如果您的系统配置了2G或更多内容,不妨将其设置为允许的最大值 16384(10进制);
USERProcessHandleQuota项设置用户句柄数量,默认值同样为2710(16进制)/10000(10进制),该值的允许范围为 200 ~ 18000 ,将其调整为更多的数值。同样地,对于具有2GB或更多物理内存的系统,不妨将用户句柄数直接设置为上限 18000(10进制);
需要强调的是,修改“GDIProcessHandleQuota”与“USERProcessHandleQuota”值时,不要超过其接受的上限,不然,将导致Windows 无法工作或运行不稳定。另一方面,即使您的调整其超过其允许的上限,如果发现修改后Windows出现不稳定的症状,便需要将相应的数值调低些,或者恢复默认值。
2. 增加页面文件(虚拟内存)的大小
计算机第一次内存不足时,Windows 会自动尝试增加页面文件的大小,但是您也可以手动将其增加到由安装的 RAM 量确定的最大值。尽管增加页面文件的大小可以帮助防止出现内存不足的问题,但是它也会使您的程序运行速度更缓慢。由于计算机从 RAM 中读取信息的速度大于从硬盘(页面文件所在的硬盘)中读取的速度,因此使程序使用太多的虚拟内存将使其速度减慢。
3. 安装更多 RAM
如果您看到内存不足的征兆或者如果 Windows 警告您关于内存不足的问题,请检查计算机附带的信息,或与计算机制造商联系以确定计算机兼容的 RAM 类型,然后安装更多的 RAM。若要安装 RAM,请检查制造商提供的信息。
4. 确定程序是否过度使用内存
如果只要您运行某些程序,计算机就会出现内存不足,则这些程序中的一个或多个程序可能有内存泄露。若要停止内存泄露,需要关闭程序。为了修复内存泄露,您需要检查程序是否有更新或者与软件的发布者联系
(1)若要确定哪个程序使用的内存最多,请遵循以下步骤:
A、通过右键单击任务栏,然后单击“启动任务管理器”,打开“任务管理器”;
B、单击“进程”选项卡,若要按内存使用对程序进行排序,请单击“内存(私有工作集)”;

(2)您还可以使用事件查看器检查程序错误以及疑难解答信息。
A、通过依次单击「开始」按钮
、“控制面板”、“系统和安全”、“管理工具”,然后双击“事件查看器”,打开“事件查看器”。

如果系统提示您输入管理员密码或进行确认,请键入该密码或提供确认。
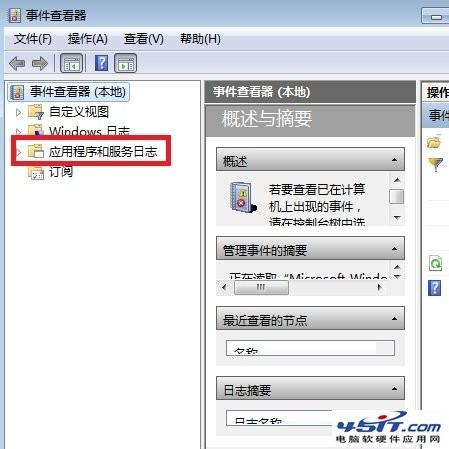
B、在左窗格中,单击“应用程序和服务日志”即可查看错误事件。若要查看问题的描述,请双击该事件。
事件查看器跟踪几个不同日志中的信息。Windows 日志包括:
应用程序(程序)事件。事件根据其严重程度分类,包括“错误”、“警告”或“信息”。错误是很重要的问题,如数据丢失。警告是不一定很重要,但是将来有可能导致问题的事件。信息事件描述程序、驱动程序或服务的成功操作。
与安全相关的事件。这些事件称为“审核”,根据事件描述为成功或失败(如用户尝试登录 Windows 是否成功)。
设置事件。配置为域控制器的计算机将在此处显示其他日志。
系统事件。系统事件由 Windows 和 Windows 系统服务记录,其分类包括错误、警告和信息。
转发的事件。这些事件通过其他计算机转发到此日志。
5. 增加可用磁盘空间
(1)清空回收站
(2) 删除临时文件。打开%20“我的电脑”,右键单击要释放其空间的磁盘,然后单击“属性”,在“常规”选项卡上,单击“磁盘清理”按钮,选中要删除的不需要的文件前的复选框进行整理。
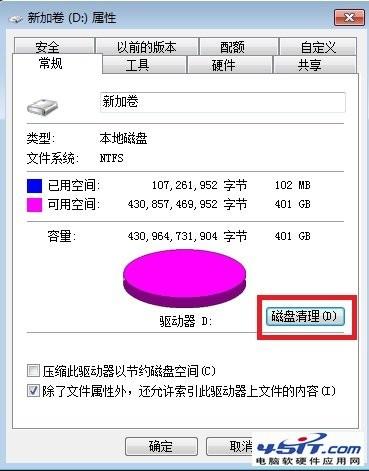
(3)从磁盘中删除过期的文件或已存档的文件。
(4)删除从未使用过的所有文件。
6. 查杀病毒
系统感染电脑病毒也是导致内存不足的罪魁祸首,当系统出现“内存不足”的错误时,请使用最新的杀毒软件查杀病毒,或许在清除电脑病毒之后,就解决了“内存不足”的问题。

打造万能Windows封装包 封装软件包
打造万能Windows封装包 对于那些经常需要给朋友攒机或者重新安装操作系统的电脑高手来说,每次安装Windows系统所经历的漫长等待无异于一次折磨。虽然身边有(84)人阅读时间:2024-10-07
修改注册表加快Windows(修改注册表加快网速)
修改注册表加快Windows 7关机速度 关机更迅速,操作简单方便,何乐而不为呢! 在Windows7系统的“开始”菜单的搜索框中输入“regedit”打开注册(82)人阅读时间:2024-10-07
windows关闭默认共享(windows7关闭默认共享)
windows关闭默认共享 一、运行–CMD–net share 会显示你的电脑的共享情况 二、如果有些没有关闭:net share c$ /d net sha(71)人阅读时间:2024-10-07
windows安装redis缓存使用图文教程(window 安装redis)
windows安装redis缓存使用图文教程 下载安装 通过https://github.com/mythz/redis-windows这里可以直接下载,然后解(75)人阅读时间:2024-10-07打造万能Windows封装包 封装软件包
 打造万能Windows封装包 对于那些经常需要给朋友攒机或者重新安装操作系统的电脑高手来说,每次安装Windows系统所经历的漫长等待无异于一次折磨。虽然身边有..2024-10-07
打造万能Windows封装包 对于那些经常需要给朋友攒机或者重新安装操作系统的电脑高手来说,每次安装Windows系统所经历的漫长等待无异于一次折磨。虽然身边有..2024-10-07修改注册表加快Windows(修改注册表加快网速)
 修改注册表加快Windows 7关机速度 关机更迅速,操作简单方便,何乐而不为呢! 在Windows7系统的“开始”菜单的搜索框中输入“regedit”打开注册..2024-10-07
修改注册表加快Windows 7关机速度 关机更迅速,操作简单方便,何乐而不为呢! 在Windows7系统的“开始”菜单的搜索框中输入“regedit”打开注册..2024-10-07windows关闭默认共享(windows7关闭默认共享)
 windows关闭默认共享 一、运行–CMD–net share 会显示你的电脑的共享情况 二、如果有些没有关闭:net share c$ /d net sha..2024-10-07
windows关闭默认共享 一、运行–CMD–net share 会显示你的电脑的共享情况 二、如果有些没有关闭:net share c$ /d net sha..2024-10-07windows安装redis缓存使用图文教程(window 安装redis)
 windows安装redis缓存使用图文教程 下载安装 通过https://github.com/mythz/redis-windows这里可以直接下载,然后解..2024-10-07
windows安装redis缓存使用图文教程 下载安装 通过https://github.com/mythz/redis-windows这里可以直接下载,然后解..2024-10-07