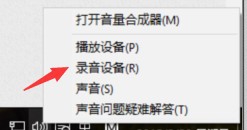
win10麦克风有杂音怎么消除?在使用win10的过程中,麦克风打开之后突然出现杂音该怎么解决,怎么将麦克风杂音消除,下面就由小编为大家带来win10麦克风有杂音怎么消除。
1、在电脑右下角找到音量图标,右击选择【播放设备】
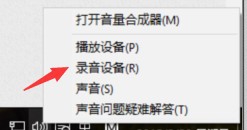
2、在弹出的窗口上方选择【播放】选项卡,在选中播放设备中的【扬声器】,右击选择【属性】
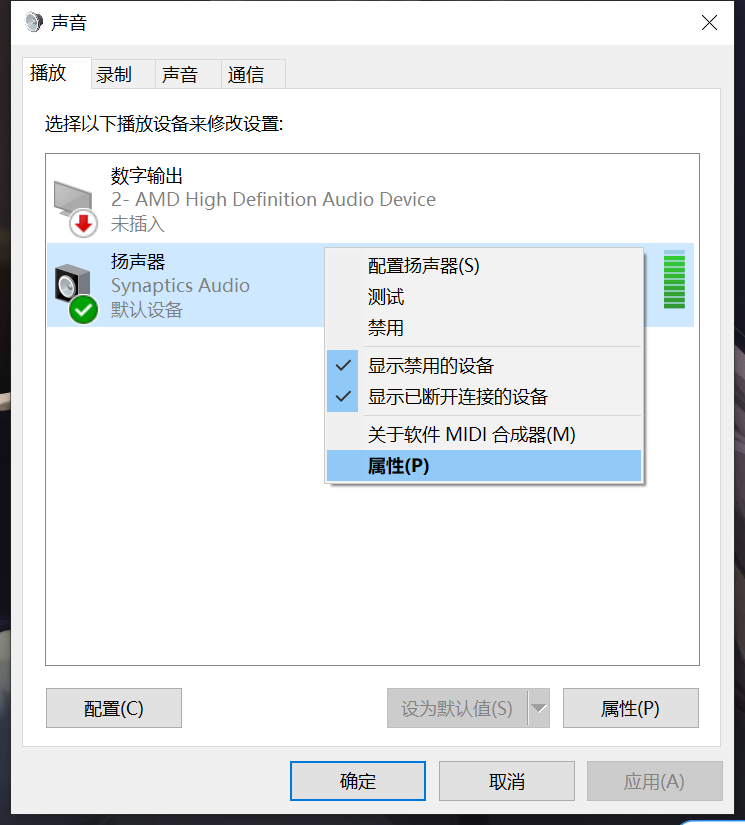
3、在弹出的窗口选项卡中选择【高级】窗口,下拉选择框,选择【16位,96000Hz(录音室音质)】,点击下方的“确定”
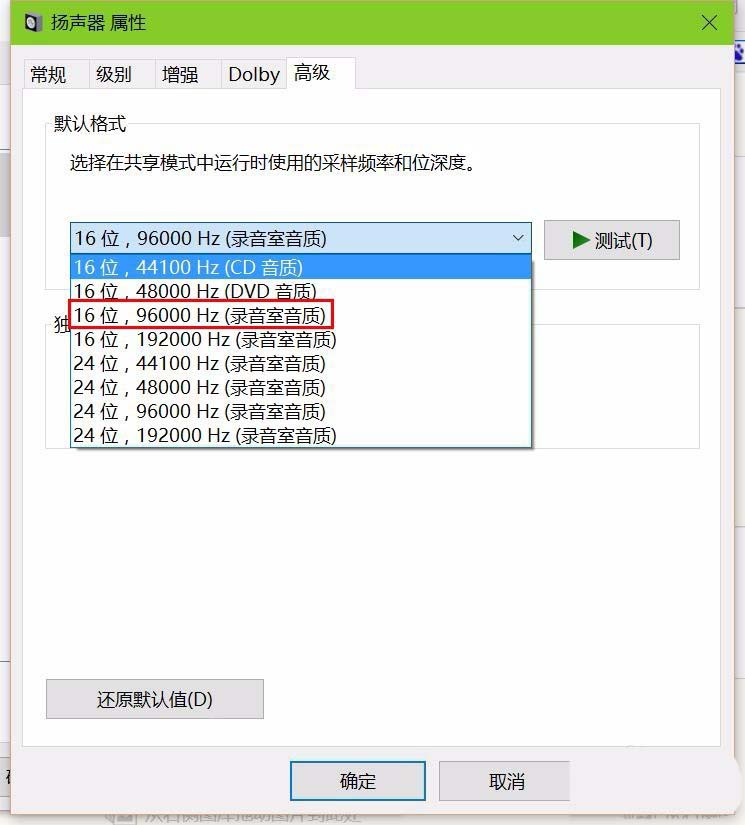
4、在【播放设备】选项卡种选择【录音】,并右键单击,选择“属性”。
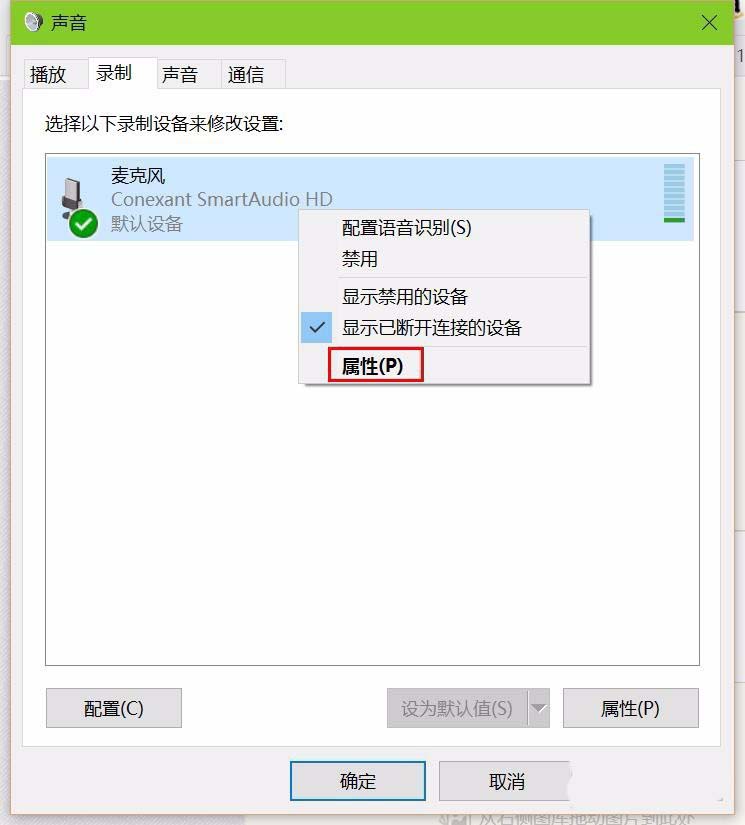
5、在弹出的窗口中选择【高级】选项卡,选择【2通位,16位,96000Hz(录音室音质)】,再将最下方的“启用音频增强”选项勾上,点击确定
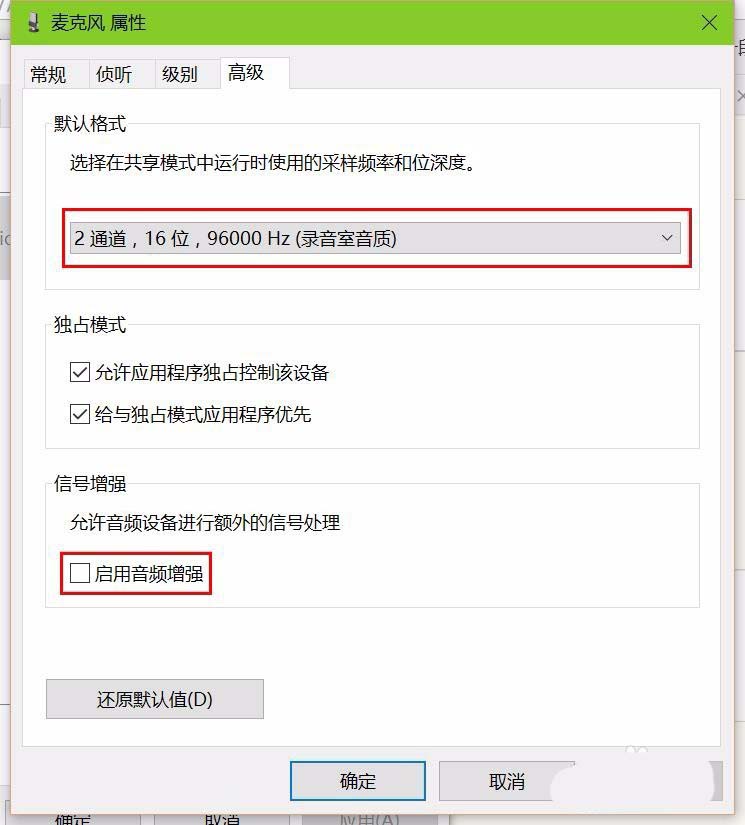
6、在“控制面板”中搜索“麦克风设置”,进入麦克风测试,按步骤完成麦克风测试即可
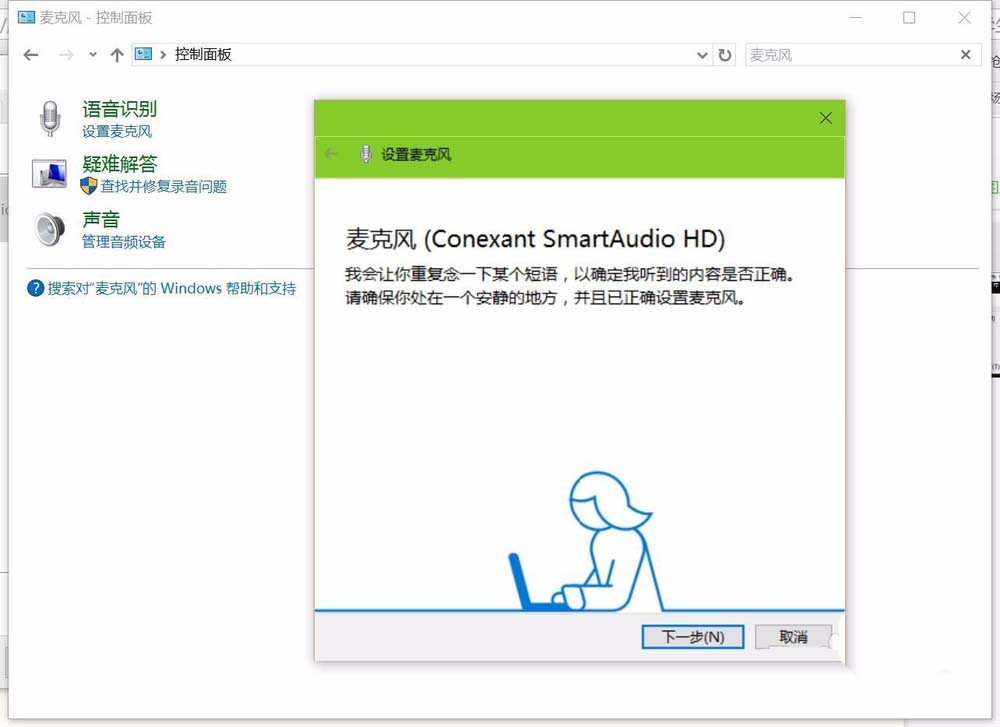
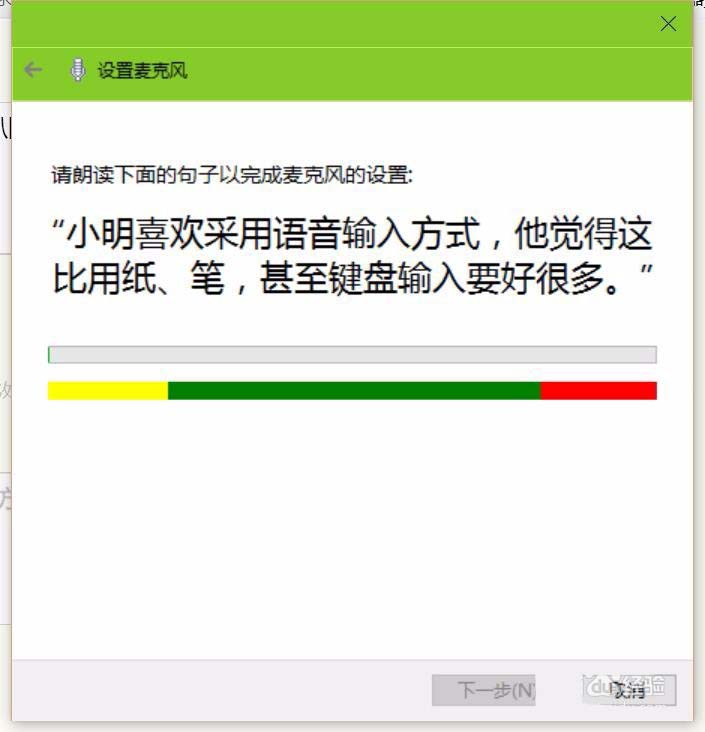
以上就是win10麦克风有杂音怎么消除的全部内容了,希望以上内容对您有所帮助!

打造万能Windows封装包 封装软件包
打造万能Windows封装包 对于那些经常需要给朋友攒机或者重新安装操作系统的电脑高手来说,每次安装Windows系统所经历的漫长等待无异于一次折磨。虽然身边有(36)人阅读时间:2024-10-07
修改注册表加快Windows(修改注册表加快网速)
修改注册表加快Windows 7关机速度 关机更迅速,操作简单方便,何乐而不为呢! 在Windows7系统的“开始”菜单的搜索框中输入“regedit”打开注册(35)人阅读时间:2024-10-07
windows关闭默认共享(windows7关闭默认共享)
windows关闭默认共享 一、运行–CMD–net share 会显示你的电脑的共享情况 二、如果有些没有关闭:net share c$ /d net sha(30)人阅读时间:2024-10-07
windows安装redis缓存使用图文教程(window 安装redis)
windows安装redis缓存使用图文教程 下载安装 通过https://github.com/mythz/redis-windows这里可以直接下载,然后解(31)人阅读时间:2024-10-07打造万能Windows封装包 封装软件包
 打造万能Windows封装包 对于那些经常需要给朋友攒机或者重新安装操作系统的电脑高手来说,每次安装Windows系统所经历的漫长等待无异于一次折磨。虽然身边有..2024-10-07
打造万能Windows封装包 对于那些经常需要给朋友攒机或者重新安装操作系统的电脑高手来说,每次安装Windows系统所经历的漫长等待无异于一次折磨。虽然身边有..2024-10-07修改注册表加快Windows(修改注册表加快网速)
 修改注册表加快Windows 7关机速度 关机更迅速,操作简单方便,何乐而不为呢! 在Windows7系统的“开始”菜单的搜索框中输入“regedit”打开注册..2024-10-07
修改注册表加快Windows 7关机速度 关机更迅速,操作简单方便,何乐而不为呢! 在Windows7系统的“开始”菜单的搜索框中输入“regedit”打开注册..2024-10-07windows关闭默认共享(windows7关闭默认共享)
 windows关闭默认共享 一、运行–CMD–net share 会显示你的电脑的共享情况 二、如果有些没有关闭:net share c$ /d net sha..2024-10-07
windows关闭默认共享 一、运行–CMD–net share 会显示你的电脑的共享情况 二、如果有些没有关闭:net share c$ /d net sha..2024-10-07windows安装redis缓存使用图文教程(window 安装redis)
 windows安装redis缓存使用图文教程 下载安装 通过https://github.com/mythz/redis-windows这里可以直接下载,然后解..2024-10-07
windows安装redis缓存使用图文教程 下载安装 通过https://github.com/mythz/redis-windows这里可以直接下载,然后解..2024-10-07