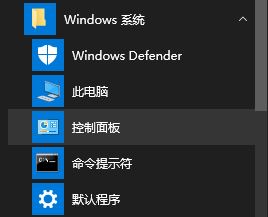
win10管理员已阻止你运行此应用怎么解决?当我们在使用win10系统进行一些程序的一些操作,但是在操作过程中却提示我们“管理员已阻止你允许此应用”该怎么解决这个问题呢,一起来看看吧!
【方法一:设置不提示“管理员已阻止你允许此应用”】
1、点击开始菜单 --- windows 系统 -- 控制面板
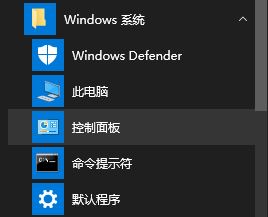
2、选择【系统安全】--【安全性与维护】,在左侧点击更改windows smartscreen筛选器设置,选择"不执行任何操作",点击确定
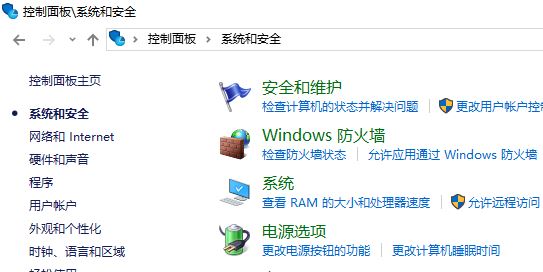
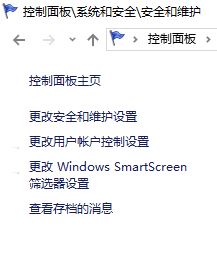
3、然后返回到控制面板,选择【用户账户】--【用户账户】,选择最下面的“更改用户账户控制设置”,把滑条拉到最下面“从不通知”,点击确定 保存
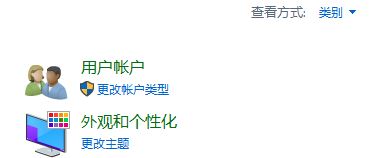
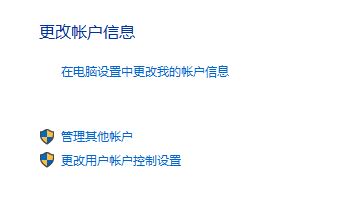
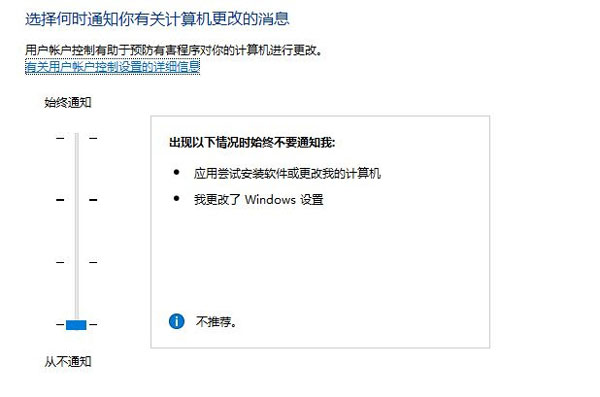
【方法二:给用户账户赋予管理员权限】
4、打开的电脑的运行(快捷键:win+R),进入运行界面,在输入框输入命令: gpedit.msc ,并按下回车键(Enter)即可
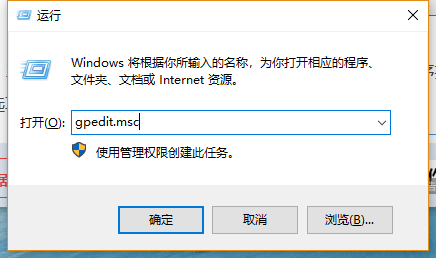
5、然后根据gpedit.msc命令将本地组策略程序打开,按照下图红色圈的文件夹找到“安全选项”文件夹
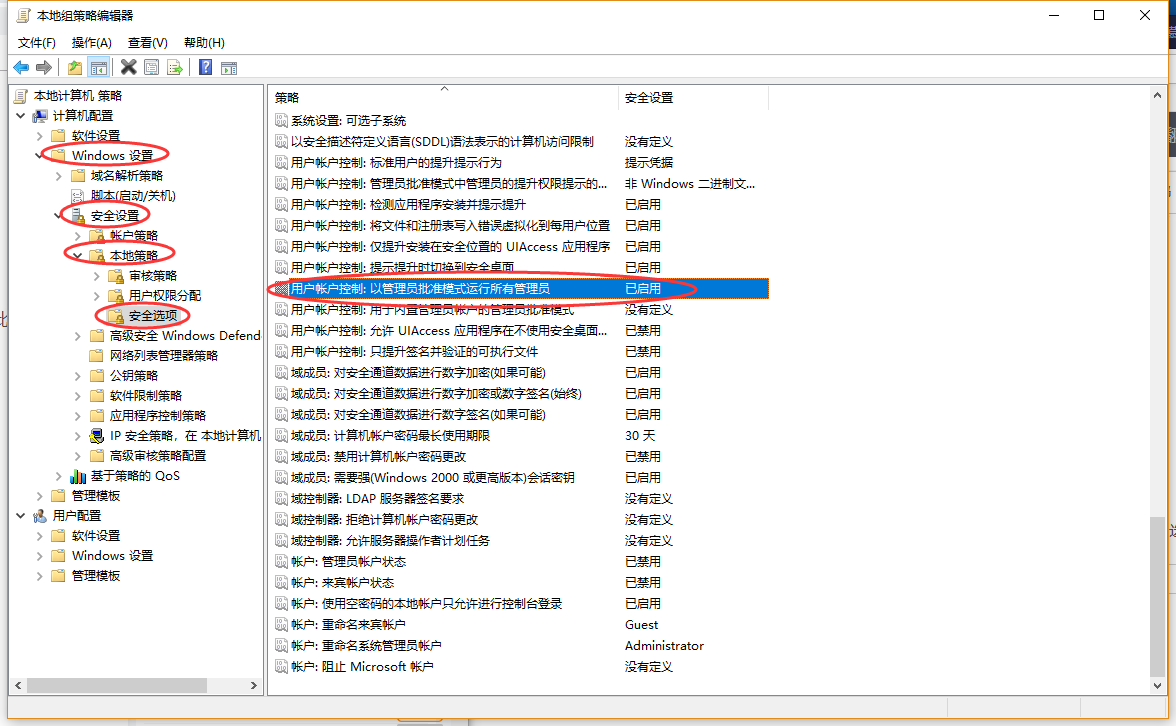
6、打开安全选项文件夹之后我们就可以在右侧找到叫做:“用户账户控制-以管理员模式批准运行所有管理员”的策略了。此时我们可以看见它的状态是已启用的 ,找到它之后使用鼠标双击它,进入它的属性设置界面
7、勾选“已禁用”,再点击“应用”进行保存,之后点击“确定”按钮关闭该属性设置界面。此时电脑或许会提示你要重启计算机才生效,你只需要重启电脑即可
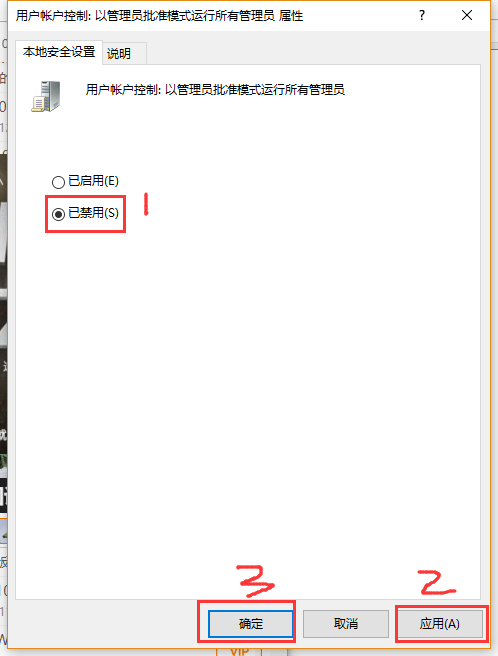
以上就是win10管理员已阻止你运行此应用怎么解决的全部内容了,希望以上内容对您有所帮助!

打造万能Windows封装包 封装软件包
打造万能Windows封装包 对于那些经常需要给朋友攒机或者重新安装操作系统的电脑高手来说,每次安装Windows系统所经历的漫长等待无异于一次折磨。虽然身边有(87)人阅读时间:2024-10-07
修改注册表加快Windows(修改注册表加快网速)
修改注册表加快Windows 7关机速度 关机更迅速,操作简单方便,何乐而不为呢! 在Windows7系统的“开始”菜单的搜索框中输入“regedit”打开注册(86)人阅读时间:2024-10-07
windows关闭默认共享(windows7关闭默认共享)
windows关闭默认共享 一、运行–CMD–net share 会显示你的电脑的共享情况 二、如果有些没有关闭:net share c$ /d net sha(76)人阅读时间:2024-10-07
windows安装redis缓存使用图文教程(window 安装redis)
windows安装redis缓存使用图文教程 下载安装 通过https://github.com/mythz/redis-windows这里可以直接下载,然后解(78)人阅读时间:2024-10-07打造万能Windows封装包 封装软件包
 打造万能Windows封装包 对于那些经常需要给朋友攒机或者重新安装操作系统的电脑高手来说,每次安装Windows系统所经历的漫长等待无异于一次折磨。虽然身边有..2024-10-07
打造万能Windows封装包 对于那些经常需要给朋友攒机或者重新安装操作系统的电脑高手来说,每次安装Windows系统所经历的漫长等待无异于一次折磨。虽然身边有..2024-10-07修改注册表加快Windows(修改注册表加快网速)
 修改注册表加快Windows 7关机速度 关机更迅速,操作简单方便,何乐而不为呢! 在Windows7系统的“开始”菜单的搜索框中输入“regedit”打开注册..2024-10-07
修改注册表加快Windows 7关机速度 关机更迅速,操作简单方便,何乐而不为呢! 在Windows7系统的“开始”菜单的搜索框中输入“regedit”打开注册..2024-10-07windows关闭默认共享(windows7关闭默认共享)
 windows关闭默认共享 一、运行–CMD–net share 会显示你的电脑的共享情况 二、如果有些没有关闭:net share c$ /d net sha..2024-10-07
windows关闭默认共享 一、运行–CMD–net share 会显示你的电脑的共享情况 二、如果有些没有关闭:net share c$ /d net sha..2024-10-07windows安装redis缓存使用图文教程(window 安装redis)
 windows安装redis缓存使用图文教程 下载安装 通过https://github.com/mythz/redis-windows这里可以直接下载,然后解..2024-10-07
windows安装redis缓存使用图文教程 下载安装 通过https://github.com/mythz/redis-windows这里可以直接下载,然后解..2024-10-07