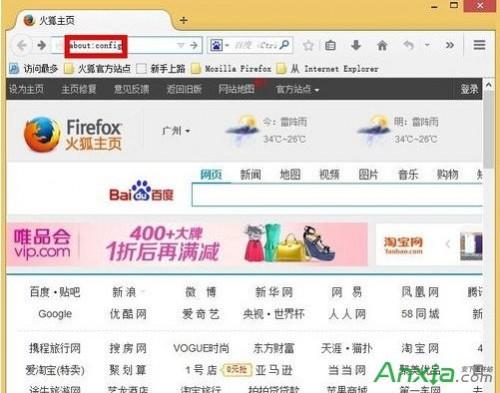
更改Firefox浏览器的缓存文件位置:
1:打开Firefox浏览器,在左上角的地址栏空白处输入“ about:config ”,之后按下回车键(Enter)
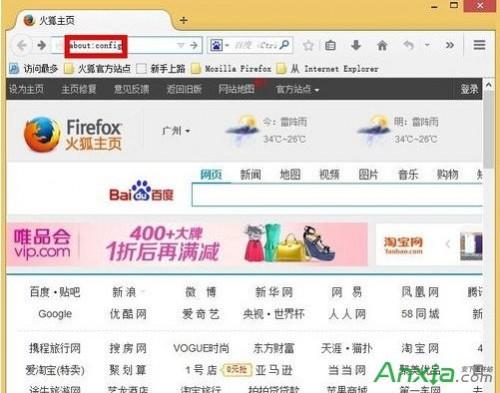
2:鼠标单击“我保证会小心”
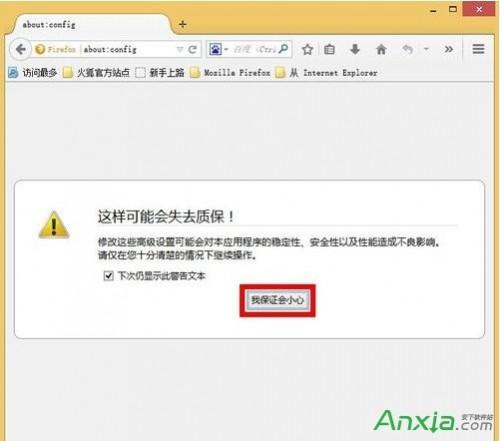
3:在列出来的表中任意鼠标右键,移动到新建,选择“字符串 ”输入首选项名称为"browser.cache.disk.parent_directory" ,之后鼠标单击“确定”
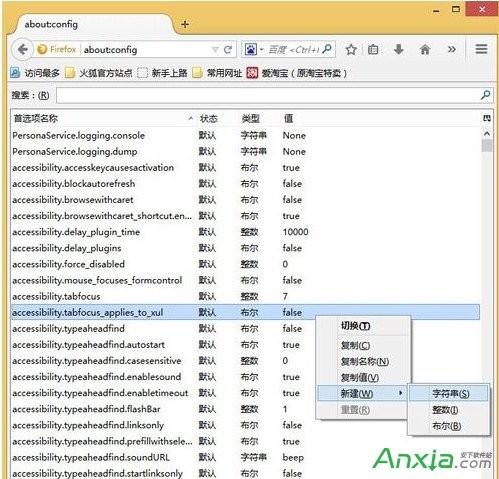
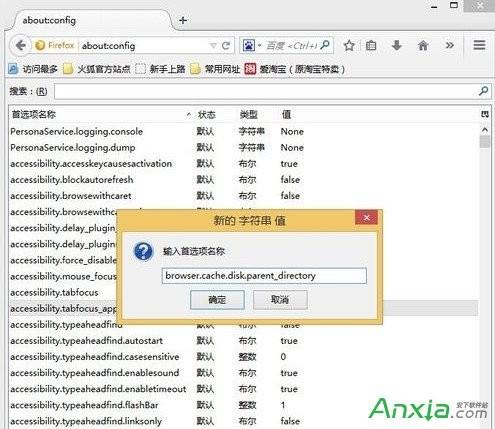
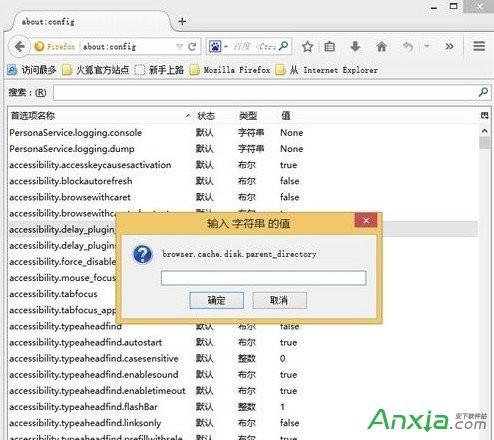
4:输入 字符串 的值 ,为你需要保存到的非系统盘路径,例如输入“ E:FirefoxFiles ”,之后鼠标单击“确定”
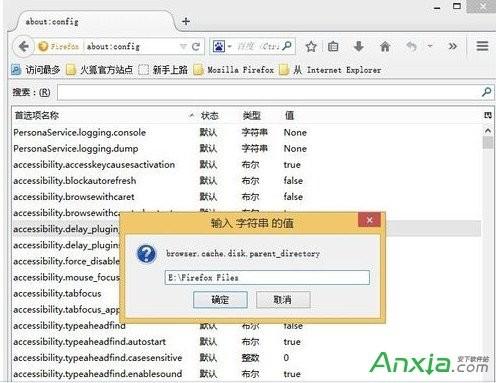
5:在列出来的表中任意鼠标右键,移动到新建,选择“字符串 ”输入首选项名称为"browser.cache.offline.parent_directory" ,之后鼠标单击“确定”
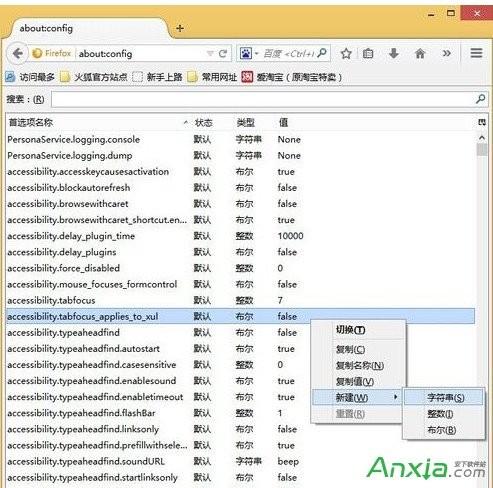
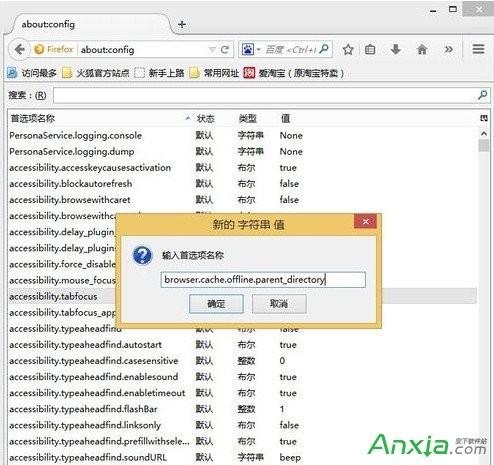
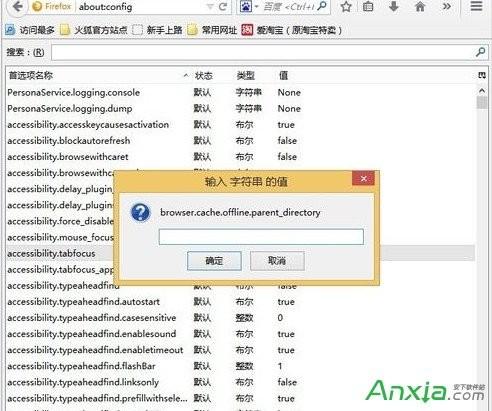
6:输入 字符串 的值 ,为你需要保存到的非系统盘路径(也可以和前面设置的路径一样),例如输入“ E:FirefoxFiles ”,之后鼠标单击“确定”
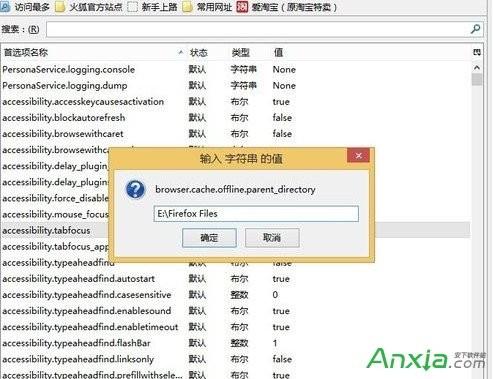
7:在搜索框中的空白处输入:“ browser.cache.disk.enable”,确保字符串的值必须为” true ",保障设置的(硬盘缓存)路径有效
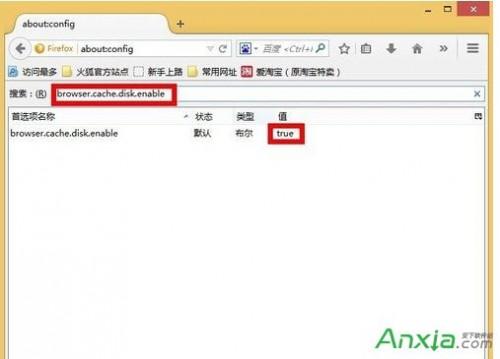
8:在搜索框中的空白处输入:“browser.cache.offline.enable”,确保字符串的值必须为” true“ ,保障设置的(脱机缓存)路径有效
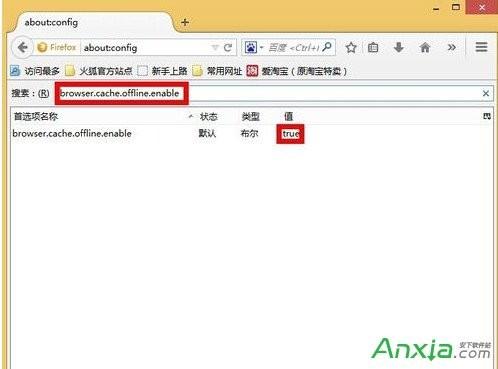
9:重启Firefox浏览器,之后在左上角的地址栏空白处输入“ about:cache ”,之后按下回车键(Enter),查看缓存路径已经被更改
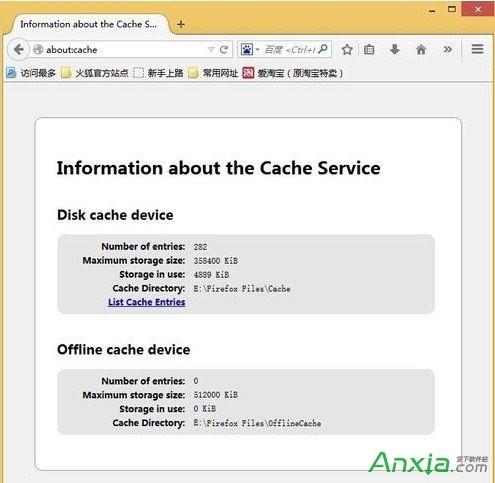

打造万能Windows封装包 封装软件包
打造万能Windows封装包 对于那些经常需要给朋友攒机或者重新安装操作系统的电脑高手来说,每次安装Windows系统所经历的漫长等待无异于一次折磨。虽然身边有(29)人阅读时间:2024-10-07
修改注册表加快Windows(修改注册表加快网速)
修改注册表加快Windows 7关机速度 关机更迅速,操作简单方便,何乐而不为呢! 在Windows7系统的“开始”菜单的搜索框中输入“regedit”打开注册(26)人阅读时间:2024-10-07
windows关闭默认共享(windows7关闭默认共享)
windows关闭默认共享 一、运行–CMD–net share 会显示你的电脑的共享情况 二、如果有些没有关闭:net share c$ /d net sha(20)人阅读时间:2024-10-07
windows安装redis缓存使用图文教程(window 安装redis)
windows安装redis缓存使用图文教程 下载安装 通过https://github.com/mythz/redis-windows这里可以直接下载,然后解(23)人阅读时间:2024-10-07打造万能Windows封装包 封装软件包
 打造万能Windows封装包 对于那些经常需要给朋友攒机或者重新安装操作系统的电脑高手来说,每次安装Windows系统所经历的漫长等待无异于一次折磨。虽然身边有..2024-10-07
打造万能Windows封装包 对于那些经常需要给朋友攒机或者重新安装操作系统的电脑高手来说,每次安装Windows系统所经历的漫长等待无异于一次折磨。虽然身边有..2024-10-07修改注册表加快Windows(修改注册表加快网速)
 修改注册表加快Windows 7关机速度 关机更迅速,操作简单方便,何乐而不为呢! 在Windows7系统的“开始”菜单的搜索框中输入“regedit”打开注册..2024-10-07
修改注册表加快Windows 7关机速度 关机更迅速,操作简单方便,何乐而不为呢! 在Windows7系统的“开始”菜单的搜索框中输入“regedit”打开注册..2024-10-07windows关闭默认共享(windows7关闭默认共享)
 windows关闭默认共享 一、运行–CMD–net share 会显示你的电脑的共享情况 二、如果有些没有关闭:net share c$ /d net sha..2024-10-07
windows关闭默认共享 一、运行–CMD–net share 会显示你的电脑的共享情况 二、如果有些没有关闭:net share c$ /d net sha..2024-10-07windows安装redis缓存使用图文教程(window 安装redis)
 windows安装redis缓存使用图文教程 下载安装 通过https://github.com/mythz/redis-windows这里可以直接下载,然后解..2024-10-07
windows安装redis缓存使用图文教程 下载安装 通过https://github.com/mythz/redis-windows这里可以直接下载,然后解..2024-10-07